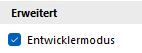Benutzer Importieren aus Azure AD / Entra ID
Gültig für: viflow (Abo | 9) | Artikel: 2479045 | Aktualisiert am 23.05.2024
In diesem Artikel erfahren Sie, wie Benutzer aus einem Azure Active Directory (AD) in viflow importiert werden.
Einstellungen in Azure
Gehen Sie bitte folgendermaßen vor:
- Öffnen Sie das Azure Portal (portal.azure.com).
- Wählen Sie Microsoft Entra ID aus.
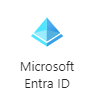
- Unter Übersicht – Verwalten klicken Sie auf App-Registrierungen.
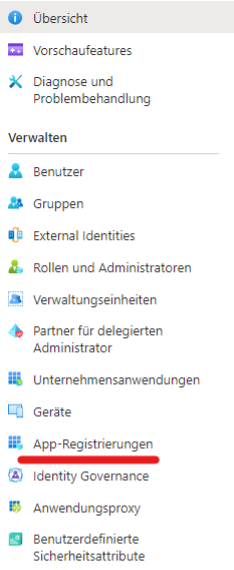
- Klicken Sie hier auf Neue Registrierung auswählen.

- Vergeben Sie für die App einen Namen, zum Beispiel viflow Client AAD Connector {{1}}.
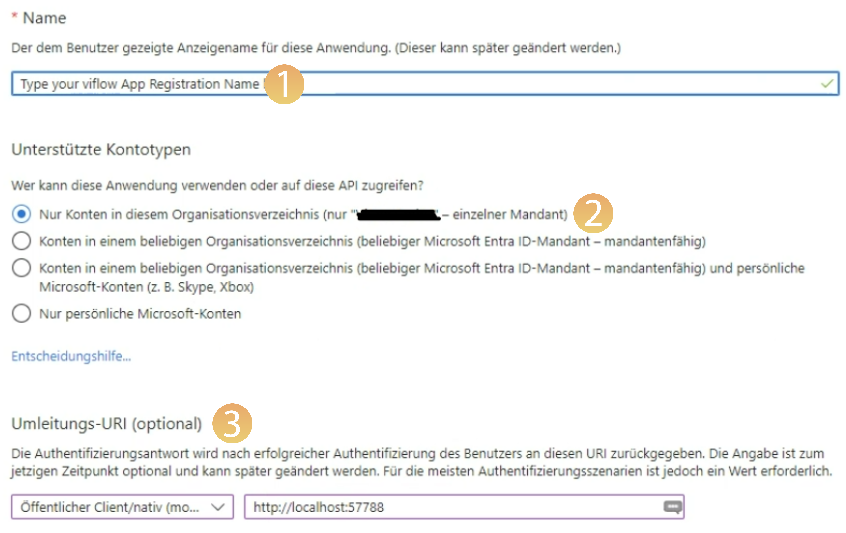
- Wählen Sie unter Unterstützte Kontotypen die Option Nur Konten in diesem Organisationsverzeichnis {{2}}.
- Unter Umleitungs-URI (optional) wählen Sie Öffentlicher Client/nativ (mobil und Desktop) aus und tragen folgende Adresse in das Feld dahinter ein: http://localhost:57788 {{3}}.
- Klicken Sie auf API-Berechtigungen – +Berechtigung hinzufügen und danach auf Microsoft Graph.
- Wählen Sie hier Delegierte Berechtigungen.

- Vergeben Sie jetzt folgende Berechtigungen und erteilen Sie dafür die Administratorenzustimmung {{4}}:
 > Directory.AccessAsUser.All
> Directory.AccessAsUser.All
> Directory.Read.All
> User.Read
Einstellungen und Import in viflow
Nach der Registrierung der App im Azure Portal muss in viflow die Verbindung zu Azure hergestellt werden:
- Starten Sie viflow und klicken auf Datei – Optionen – Aktuelles Prozessmodell – Azure Verbindung.
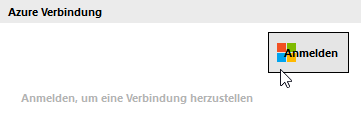
- Klicken Sie auf die Schaltfläche Anmelden und folgen Sie den Anweisungen des Programms.
- Wählen Sie nun den Namen der App aus, die Sie zuvor im Azure Portal erstellt haben, in diesem Beispiel viflow Client AAD Connector.
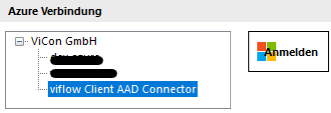 Schließen Sie das Optionsfenster.
Schließen Sie das Optionsfenster. - Klicken Sie im Register Entwickler des viflow-Menüs auf Benutzer importieren {{5}}.
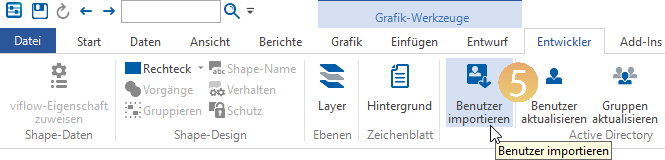
- In dem Fenster Benutzer importieren markieren Sie Azure und bestätigen mit OK.
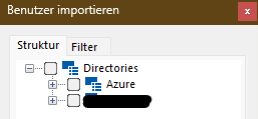 Die Benutzer werden importiert.
Die Benutzer werden importiert.