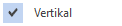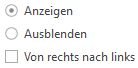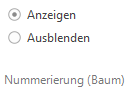Register "Ansicht"
Gültig für: viflow (Abo | 9) | Artikel: 2405972 | Aktualisiert am 26.04.2024


Im Register Ansicht finden Sie alle Funktionen für die Nummerierung und Sortierung der Prozesse sowie das Öffnen von Fenstern und das Laden von Layouts.
Gruppe "Anzeigen"
Schaltfläche/Option |
Funktion |
Hinweis |
|
Öffnet das Eigenschaftenfenster des markierten Objekts. |
Alternativ aufrufbar im Kontextmenü [ |
|
Das Fenster Explorer wird geöffnet. |
Weitere Informationen dazu finden Sie im Kapitel |
|
Öffnet das Fenster mit den zuletzt bearbeiteten Objekten. |
Zum schnellen Finden und aufrufen viel benutzter Funktionen |
|
Das Fenster Papierkorb wird geöffnet. |
Informationen zu den Objekten im Papierkorb finden Sie im Kapitel ››› Papierkorb verwenden |
|
Optionsfelder zum Aufruf der wichtigsten Fenster Prozessstruktur, Informationen, Bereiche. |
Im Standardlayout werden alle drei Fenster angezeigt |
|
Zur Auswahl aller viflow-Fenster inklusive des Fensters Übersicht. |
Weitere Informationen zu den viflow-Fenstern finden Sie im Kapitel |
|
Zum Laden und Speichern von Standard- und selbst definierten Layouts (Ansichten). |
Alle Informationen zu eigenen Layouts finden Sie im Kapitel |
|
Mit einem Klick blenden Sie alle Fenster aus. |
Sind die Fenster ausgeblendet, heißt die Schaltfläche |
|
Für eine bessere Orientierung beim Modellieren wird das Gitternetz in der Standardeinstellung angezeigt. |
|
|
Für das Ändern der Gitterabstände, öffnen Sie das Fenster Lineal und Gitter durch Klick auf das Pfeilsymbol [ |
|
Aufgabenbereiche – Verschieben und Zoom
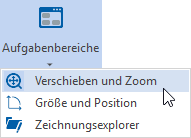
Wählen Sie diese Option, um das Verschiebe- und Zoomfenster zu öffnen. Dieses ermöglicht besonders in größeren Grafiken eine bequeme Navigation und gestattet durch die Verwendung des Schiebereglers oder der [+]- und [-]-Schaltflächen eine fein abgestufte Anpassung des Zoomfaktors. Zum Zoomen in die Prozessgrafik ziehen Sie in dem Fenster einfach einen Bereich mit dem linken Mauszeiger auf.
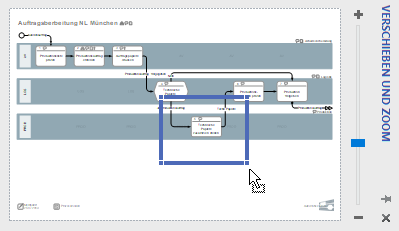
Das Verschiebe- und Zoomfenster kann beliebig auf dem Zeichenblatt platziert und angepinnt werden.
Aufgabenbereiche – Größe und Position
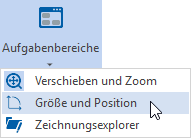
Zum Anzeigen der Koordinaten sowie der Breite und Höhe von Objekten auf der Prozessgrafik, markieren Sie diese und klicken Sie auf Größe und Position. Im gleichnamigen Fenster können die Größeneigenschaften der einzelnen Objekte bequem auf bestimmte Werte geändert werden.
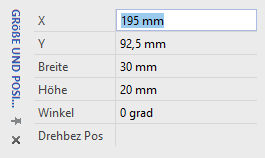
Das Fenster Größe und Position kann beliebig auf dem Zeichenblatt platziert und angepinnt werden.
Aufgabenbereiche – Zeichnungsexplorer
Das Fenster Zeichnungsexplorer kann hiermit ein- und ausgeblendet werden. Im Zeichnungsexplorer finden sich alle Inhalte der Prozessgrafik mit ihren technischen (Visio-) Eigenschaften.
Gruppe "Zoom"
Um einen bestimmten Zoomfaktor in der Prozessgrafik einzustellen, klicken Sie auf die Schaltfläche Zoom. Für das schnelle Anpassen der Prozessgrafik stehen die Schaltflächen An Fenster anpassen und Zeichenblattbreite zur Verfügung.
Gruppe "Visuelle Unterstützung"
Die Funktionen Dynamisches Gitter und AutoVerbinden können hier aktiviert bzw. deaktiviert werden. Wählen Sie die Option Verbindungspunkte, wenn diese in den Shapes angezeigt werden sollen.
In dem Fenster Ausrichten und Kleben können die Einstellungen für das Einrasten und Kleben von Elementen in der Grafik angepasst werden. Klicken Sie dazu auf das Pfeilsymbol [ ] unten rechts in der Gruppe.
] unten rechts in der Gruppe.
Gruppe "Hauptfenster"
Fenster wechseln und anordnen
Wenn Sie auf Fenster wechseln klicken, können Sie mit einem Klick in eine der gerade geöffneten Grafiken springen.
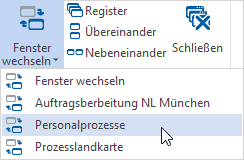
Die Fenster können – neben der Standardeinstellung Register – auch übereinander oder nebeneinander angeordnet werden. Klicken Sie dazu im Register Ansicht auf die Schaltflächen Nebeneinander oder Übereinander.
Fenster schließen
Wenn Sie die Hauptfenster (z.B. alle geöffneten Grafiken) schließen möchten, klicken Sie im Register Ansicht in der Gruppe Hauptfenster auf die Schaltfläche Schließen.
.png)
Alternativ können Sie mit der rechten Maustaste auf den Hauptfenster-Tab klicken und aus dem Kontextmenü [.png) ] eine der folgenden Optionen auswählen:
] eine der folgenden Optionen auswählen:
- Schließen (nur dieses Fenster wird geschlossen)
- Alle Hauptfenster schließen
- Alle anderen Hauptfenster schließen (nur das aktuelle Fenster bleibt geöffnet)
.png)
Gruppe "Layout"
In manchen Fenstern können über die Schaltfläche Liste verschiedene Ansichten eingestellt werden. Wie vom Windows Explorer bekannt, können Sie zum Beispiel zwischen verschiedenen Icons, Listen- und Detailansichten auswählen.
.png)
Gruppe "Nummerierung"
Es können nur Prozess- und Verzweigungssymbole in der Prozessgrafik nummeriert werden. Informationen und Bereiche erhalten keine Nummer.
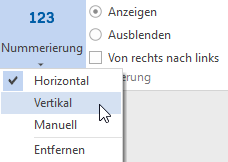
Automatische Nummerierung
Die einzelnen Prozess- und Verzweigungssymbole auf dem Zeichenblatt werden in der Standardeinstellung automatisch von links nach rechts und von oben nach unten nummeriert.
Für die automatische Nummerierung stehen folgende Optionen zur Auswahl:
Schaltfläche/Option |
Funktion |
Hinweis |
 |
Standardeinstellung. Die Nummerierung erfolgt automatisch von links nach rechts und (!) von oben nach unten. |
|
|
Die Nummerierung erfolgt zuerst von links nach rechts und erst dann von oben nach unten. |
Beispiel: Es werden zuerst die Elemente in der obersten Swimlane durchnummeriert, danach die der zweiten, dritten usw. Swimlane. |
 |
Die Nummerierung wird entfernt. | |
|
Mit Ausblenden wird die Nummerierung in der aktuell angezeigten Grafik ausgeblendet, nicht aber entfernt. |
Anzeigen ist die Standardeinstellung. |
|
Die im Fenster Prozesse angezeigte Nummerierung kann mit Klick auf Ausblenden entfernt und mit Anzeigen wieder eingeblendet werden. |
Die Gruppe Nummerierung (Baum) erscheint nur, wenn das Fenster Prozesse geöffnet und aktiv (Klick in das Fenster oder Titelzeile) ist. |
Manuelle Nummerierung
Wenn Sie eine besondere Reihenfolge der Nummern benötigen, können Prozesse und Verzweigungen auch manuell nummeriert werden:
- Klicken Sie auf Nummerierung – manuell.
Das Fenster Nummerieren erscheint. - Geben Sie eine Startnummer für die erste Nummer ein (Standard ist "1").

- Klicken Sie in der Reihenfolge der gewünschten Nummerierung nacheinander auf alle Prozesse und Verzweigungen in der Grafik.
- Beenden Sie das Nummerieren mit einem Klick auf das Kreuz oben rechts im Fenster Nummerieren.


.png)
 ] eines Objekts. Durch Klick auf den Pfeil in der Schaltfläche sind die lokalen Eigenschaften aufrufbar.
] eines Objekts. Durch Klick auf den Pfeil in der Schaltfläche sind die lokalen Eigenschaften aufrufbar.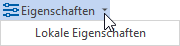






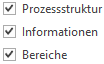







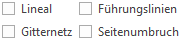


.png)
.png) ] des Fensters.
] des Fensters.