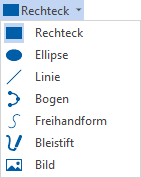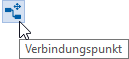Register "Grafik"
Gültig für: viflow (Abo | 9 | 8) | Artikel: 1548347 | Aktualisiert am 26.04.2024
In diesem Register finden Sie alle wichtigen Werkzeuge zum Bearbeiten und Anpassen von Grafiken und Zeichenelementen.

Gruppe "Schriftart"
Die den Text betreffenden Funktionen, wie z.B. Schriftart, -größe, Ausrichtung, Farbe, sind in dieser Gruppe zusammengefasst.
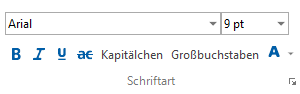
Wenn auf der Grafik Objekte mit Texten oder einzelne Textpassagen markiert sind, können hier die Texteigenschaften geändert werden. Wählen Sie Schriftart, -größe und -farbe sowie andere Attribute, wie "fett", "kursiv" oder "unterstrichen" aus.
Detaillierte Texteinstellungen können Sie durch Klick auf das Pfeilsymbol [  ] unten rechts in der Gruppe aufrufen.
] unten rechts in der Gruppe aufrufen.
Gruppe "Absatz"
Die den Text betreffenden Funktionen, wie Absatz und Ausrichtung, sind in dieser Gruppe zusammengefasst.

Wenn auf der Grafik Objekte mit Texten oder einzelne Textpassagen markiert sind, legen Sie hier die horizontale und vertikale Textausrichtung fest.
Detaillierte Texteinstellungen können Sie durch Klick auf das Pfeilsymbol [ .png) ] unten rechts in der Gruppe aufrufen.
] unten rechts in der Gruppe aufrufen.
Gruppe "Werkzeuge"
Wichtige Werkzeuge für die Modellierung, wie z.B. der Verbinder, Zeichenelemente oder das Zeigertool, sind in dieser Gruppe zusammengefasst.
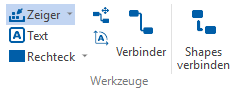
Schaltfläche/Option |
Funktion |
Hinweis |
|
Wenn zuvor andere Funktionen aktiv waren (z.B. Verbinder), kann die Grundeinstellung durch Klicken auf Zeiger aufgerufen werden. |
Für andere Auswahlmöglichkeiten klicken Sie auf das Pfeilsymbol [ |
|
Klicken Sie auf Text, können Sie mit einem Mausklick ein Textfeld auf dem Zeichenblatt aufziehen und Text eingeben. |
Nicht geeignet für das Bearbeiten von viflow-Objekten, siehe Hinweis unten. |
|
Für das Einfügen eines neuen Visio-Zeichenobjekts öffnen Sie das Auswahlmenü [ |
Klicken Sie nach der Auswahl auf das Zeichenblatt, um ein Objekt mit dieser Form zu erstellen. |
|
Zum Hinzufügen neuer Verbindungspunkte für den Verbinder, z.B. an einem Prozessshape. |
Wenn Verbindungspunkt aktiviert ist, klicken Sie bei gedrückter Taste [STRG] auf die Shapes. |
|
Ermöglicht über die Funktion [ |
|
|
Wenn der Verbinder aktiv ist, können Visio- und viflow-Objekte in der Grafik miteinander verbunden werden. |
Informationen rund um das Anlegen und Modellieren von Informationen finden Sie unter ››› Informationsgrafiken modellieren. |
|
Sind mehrere Shapes in der Grafik markiert, können diese mit einem Klick verbunden werden. |
|
Gruppe "Shape"
Weitere Werkzeuge für die Formatierung von Visio-Shapes sind in dieser Gruppe zusammengefasst.

Füllen
Legen Sie durch Öffnen des Auswahlmenüs Füllen die Füllfarbe und weitere Fülloptionen für ein zuvor auf dem Zeichenblatt markiertes Objekt ("Shape") fest.
Linie
Legen Sie durch Öffnen des Auswahlmenüs Linie die Linienfarbe und weitere Linienoptionen für ein zuvor auf dem Zeichenblatt markiertes Objekt ("Shape") fest.
Schatten
Legen Sie durch Öffnen des Auswahlmenüs Schatten die Schattenfarbe und weitere Schattenoptionen für ein zuvor auf dem Zeichenblatt markiertes Objekt ("Shape") fest.
Gruppe "Anordnen"
Weitere Werkzeuge für das Anordnen und Platzieren von Grafikobjekten sind in dieser Gruppe zusammengefasst.
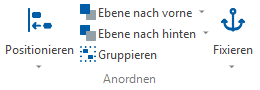
Position
Verschiedene Möglichkeiten für die Positionierung und Ausrichtung von Zeichenobjekten (z.B. Rechtsbündig oder Linksbündig) finden Sie nach dem Öffnen des Auswahlmenüs Position.
Nach vorne / Nach hinten
Wenn mehrere Zeichenobjekte übereinander liegen, können Sie durch Öffnen dieser Auswahlmenüs festlegen, welches Element im Vorder- oder Hintergrund platziert werden soll.
Gruppieren
Wenn auf dem Zeichenblatt mehrere Zeichenobjekte markiert wurden, können diese über Gruppieren in einer Gruppe zusammengefasst oder einzelne Objekte einer Gruppe hinzugefügt werden. Anschließend genügt ein Mausklick, um die gesamte Gruppe mit allen Elementen zu markieren, um diese z.B. zu verschieben oder zu kopieren.
Fixieren
Wenn sich die Zeichenblattgröße geändert wird, können Sie mit dieser Funktion festlegen, wie sich bestimmte Zeichenobjekte oder Shapes z.B. bei einer Veränderung verhalten sollen. Verwenden Sie für Ihre Prozesse eine eigene Grafikvorlage mit Firmenlogo, können Sie dieses z.B. oben rechts mit immer gleichem Randabstand fixieren.
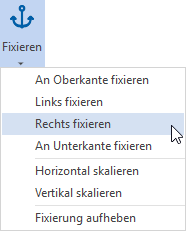


.png)
 ] der Schaltfläche Zeiger. Weitere Informationen dazu finden Sie im Kapitel
] der Schaltfläche Zeiger. Weitere Informationen dazu finden Sie im Kapitel
.png)


.png)