Current Process Model
Applies to: viflow (subscription | 9 | 8) | Article: 2454734 | Updated on 18.02.2025
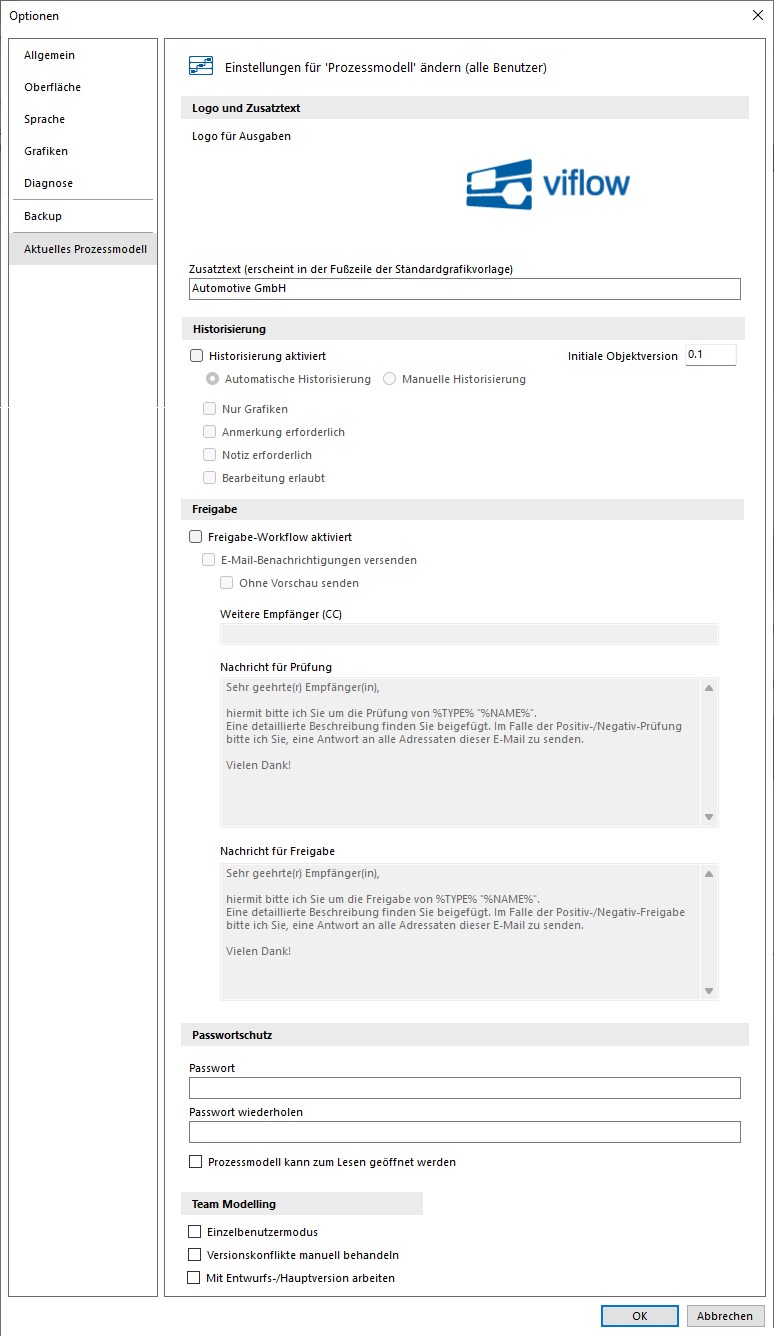
Logo and additional text
-
Expenses logo
Optionally, you can select a logo here that should appear in the reports and in the WebModel. The logo must be in a common graphic format (*.jpg, *.gif, *.png). -
Additional text
The text entered here appears at the bottom right as additional information (e.g. company name) in the footers of the process graphics. The entry is also optional here; the field does not have to be filled out.
Historicization
-
Historization activated – Automatic historization / Manual historization
If the checkbox is set here, after every change to the global data of viflow objects, a window will appear in which you can document the change.
All information about using historization can be found under ››› Activate and use historization. -
Graphics only
This allows you to specify whether only changes in graphics should be documented (e.g. adding or removing objects in a process graphic). -
Note required
If this option is active, the history window can only be closed after text has been entered in the Note field. -
Note required
The history window can only be closed after an entry in the Note field if this option has been activated. -
Editing enabled
Older model versions can be edited if this checkbox is checked.
Release
-
Release workflow activated
By ticking this option, you activate the process release workflow.
All information about process release can be found under ››› The process release workflow. -
Send email notifications / Send without preview
Here you can specify whether emails should be sent in the workflow and whether a preview window should first be displayed in the email program. -
Additional recipients (CC)
Enter an additional email address here that should receive all emails in the workflow. This address appears in the CC field of the email window.
Password Protection
If you only want to allow access to the process model to authorized users, you can password protect the process model:
To do this, enter the desired password in the Password field and repeat the entry in the Repeat password field.
Team Modeling
{{silver}}This point only appears if the currently open process model is used as a database on a SQL server.
All information on this topic can be found under ››› Team Modeling. {{end}}