The viflow Stencil
Applies to: viflow (subscription | 9 | 8) | Article: 1583762 | Updated on 30.04.2024
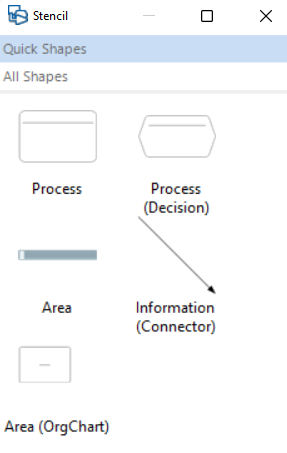 |
The viflow template is the most important tool when modeling process graphics. The template consists of several elements that you can place in the process graphic by dragging them onto the drawing sheet. After positioning the objects on the drawing sheet, a window for entering or selecting the object name is automatically opened (exception: information (connector)).
|
The viflow stencil and the shapes it contains are protected against editing and can therefore not be removed or edited. Own shapes can be added to the template using the import function.
The individual viflow Objects in the Stencil
Process and Decision


You can add a new process by dragging this icon onto the drawing sheet.
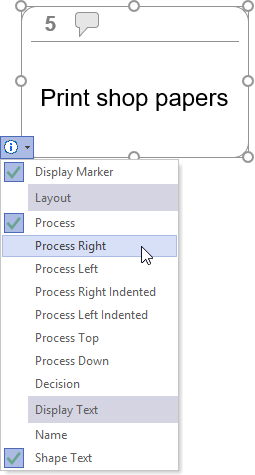
By clicking on the info symbol directly on the shape, you can select a different shape for the process shape and determine whether the shape should display the name and markings (for stored comments, assignment of participants and information) instead of the (usually shorter) shape text should be.
The following forms can be selected for the process or decision:

Area (Swimlane)

You can add a new region by dragging this icon onto the drawing sheet.
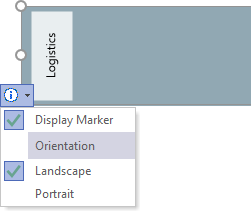
By clicking on the info symbol directly on the shape, you can specify whether the area should be displayed in portrait format instead of in the classic swimlane display (landscape format) and whether markings (for stored comments, assignment of information) should be displayed.
Area (org chart)

By dragging this icon onto the drawing page, you can add a new area as an org chart shape. In the Organization Chart shape, Short Name, Name, Section Type, and Custom Properties 1-3 can be displayed. By clicking on the info symbol directly on the shape, you can specify the content of the organizational chart shape.
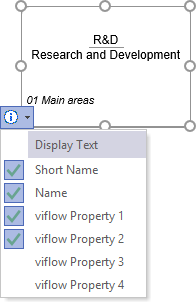
An organizational chart shape does not differ from the "normal" area (swimlane) in the process model - the only differences are in the shape on the drawing sheet.
Information (Connector)

You can add a new connector by dragging this icon onto the drawing sheet.
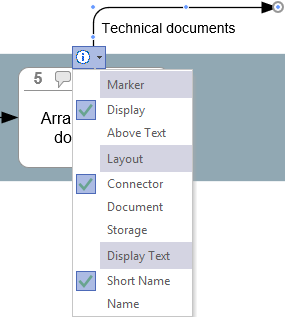
By clicking on the info symbol directly on the shape, you can select a different form for the connector and specify whether the long name should be displayed instead of the short name and whether a marker (for a comment) should be displayed above or next to the label.
The following shapes can be selected for the connector:
