Home – New
Applies to: viflow (subscription | 9 | 8) | Article: 1562283 | Updated on 29.04.2024
In the Start tab you will find the most important functions for modeling and the graphic representation of your process graphics. The register (or "ribbon") consists of different groups sorted by content, which are separated from each other by vertical lines.

"New" group
Here you will find all the functions for creating new viflow objects.
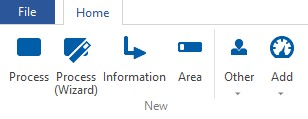
By clicking on the icon, a new viflow object (here: process, information or area) is created and created directly in the corresponding window. Enter the designation of the new object directly in the window, in the properties window - if previously opened - the further object details and properties can be entered.
How to create a new viflow Object (Process, Area or Information Object)
- Click on the icon of the desired viflow object (here: "Process").
 The properties window of the viflow object opens.
The properties window of the viflow object opens. - Enter the name of the viflow object in the object type window (here: "Process structure" window).
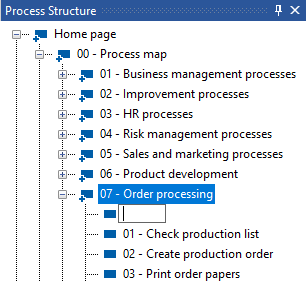
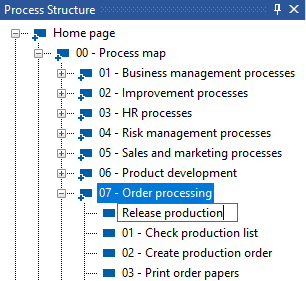 Confirm the input with [ENTER] or click with the mouse pointer next to the input field or in another window.
Confirm the input with [ENTER] or click with the mouse pointer next to the input field or in another window. - If necessary, detail properties of the object in the properties window.
If the properties window was not already open, open it by clicking Properties in the context menu [.png) ] of the object.
] of the object.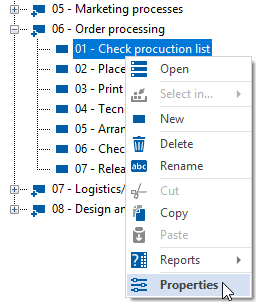
Adding Properties (Add button)
The Add button is dynamic and changes function with the focus in the properties window. For example, if you click on the Information, Participants, etc. tabs in the properties window of a process, the button becomes active and receives the corresponding icon of the tab in the properties window.
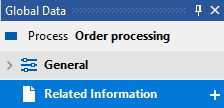 |
The highlighted Related Information tab in the Process Properties window |
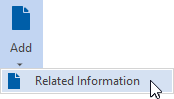 |
The same function of the Add button. |
The further procedure corresponds to that described in the chapter ››› Assigning properties.
Adding folders or objects ("Other" button)
The Other button is dynamic and changes function with the focus in certain windows. For example, if you click on key figures in the Overview window, the button becomes active and is given a symbol corresponding to the function. Depending on the type of object, it may be possible to create both folders and individual objects.
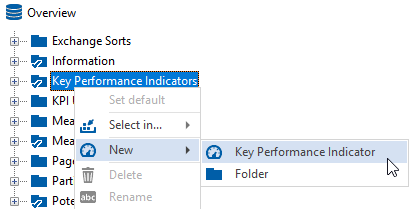 |
The selected KPI object type in the Overview window |
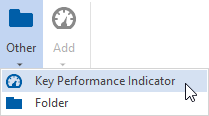 |
The same function of the Other button. |
.png)
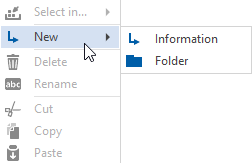
 You can find out how to model processes with the process assistant in the chapter
You can find out how to model processes with the process assistant in the chapter