Übersicht und weitere Fenster
Gültig für: viflow (Abo | 9) | Artikel: 1547436 | Aktualisiert am 30.04.2024
Nach einem Klick auf die Schaltfläche Fenster im Menü Ansicht werden Ihnen folgende Fenster für die Dateneingabe und -Pflege des Prozessmodells angeboten. Jedes hier angeklickte Element wird in einem eigenen Fenster geöffnet, in dem die weitere Bearbeitung erfolgen kann.
Ein Haken vor den einzelnen Einträgen zeigt an, welche Fenster gerade geöffnet sind.
Wenn Sie mehrere Objekte der Liste bearbeiten möchten, empfiehlt sich die Übersicht, die alle Daten in einem Fenster zusammenfasst (siehe unten).
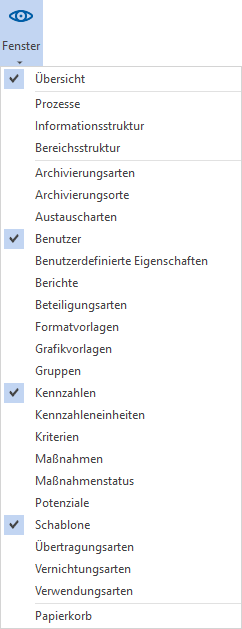
Übersicht – ein wichtiges Werkzeug
Im Fenster Übersicht werden alle in Ihrem Prozessmodell vorhandenen Objekte, Eigenschaften, Details, Arten – kurz gesagt: alle das Prozessmodell betreffenden Daten – in einem Fenster (!) aufgelistet. Durch Aufklappen der einzelnen Ordner und mit Hilfe des Kontextmenüs [.png) ] können Sie die Daten und Objekte des Prozessmodells bearbeiten, zuordnen, verschieben und löschen – so, wie Sie es aus dem Windows Explorer kennen.
] können Sie die Daten und Objekte des Prozessmodells bearbeiten, zuordnen, verschieben und löschen – so, wie Sie es aus dem Windows Explorer kennen.
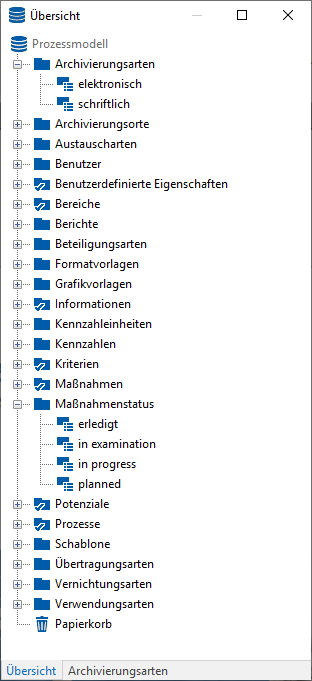
Das Bearbeiten von Elementen in der Übersicht ist grundsätzlich gleich. Jedoch gibt es bei der Pflege und Anzeige einiger Elemente Besonderheiten, die Sie der unten stehenden Tabelle entnehmen können.
Kontextmenü der Listenelemente
Das Kontextmenü [.png) ] enthält immer die gleichen Elemente, die, ja nach ausgewähltem Objekt, aktiv oder inaktiv (graue Schrift) sein können. Im Kontextmenü der viflow-Hauptobjekte (Prozesse, Informationen, Bereiche) finden Sie zusätzlich die Option (Grafik) Öffnen und Berichte.
] enthält immer die gleichen Elemente, die, ja nach ausgewähltem Objekt, aktiv oder inaktiv (graue Schrift) sein können. Im Kontextmenü der viflow-Hauptobjekte (Prozesse, Informationen, Bereiche) finden Sie zusätzlich die Option (Grafik) Öffnen und Berichte.
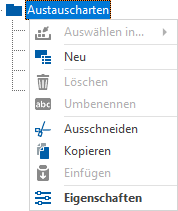
Die einzelnen Funktionen der verschiedenen Kontextmenüs werden in den Kapiteln ››› Fenster "Prozessstruktur", ››› Fenster "Informationen" und ››› Fenster "Bereiche" ausführlich beschrieben.
Bearbeiten der Listenelemente bzw. Objekte
Klicken Sie doppelt [.png) ] auf ein Element (Objekt oder Ordner), werden dessen Eigenschaften im Eigenschaftenfenster angezeigt. Hier können Sie – abhängig von der Art des Objekts – verschiedene Eigenschaften, wie z.B. Name, Anmerkung oder Abkürzung eintragen, ändern oder löschen.
] auf ein Element (Objekt oder Ordner), werden dessen Eigenschaften im Eigenschaftenfenster angezeigt. Hier können Sie – abhängig von der Art des Objekts – verschiedene Eigenschaften, wie z.B. Name, Anmerkung oder Abkürzung eintragen, ändern oder löschen.
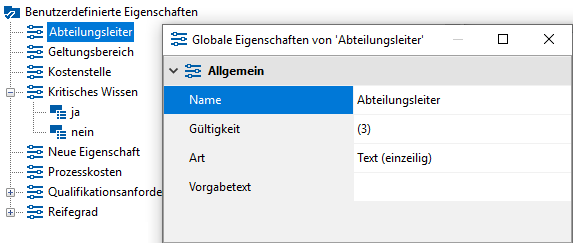
Hinzufügen eines Elements
Klicken Sie mit der rechten Maustaste [ .png) ] auf das Objekt und wählen Sie den Eintrag Neu. Für einige Objekttypen können Sie außerdem neue Ordner in der Liste anlegen, in dann andere Elemente eingefügt werden können.
] auf das Objekt und wählen Sie den Eintrag Neu. Für einige Objekttypen können Sie außerdem neue Ordner in der Liste anlegen, in dann andere Elemente eingefügt werden können.
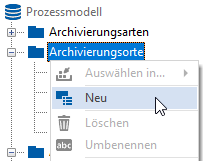
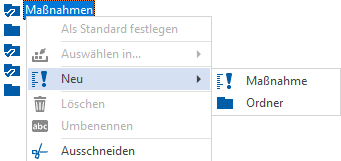
Löschen eines Elements
Klicken Sie mit der rechten Maustaste [.png) ] auf das Objekt und wählen Sie den Eintrag Löschen.
] auf das Objekt und wählen Sie den Eintrag Löschen.
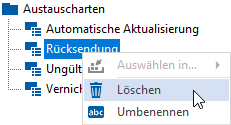
Prozess-Explorer in der Übersicht
Unter Prozesse sehen Sie die Explorer-Ansicht, die weitestgehend der ››› Prozessstruktur entspricht. Zusätzlich werden hier jedoch folgende Zusatzinformationen angezeigt.
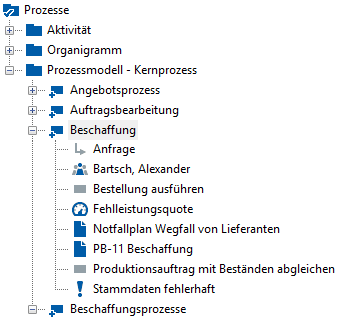 |
|
Verwenden des Papierkorbs
Gelöschte Elemente werden zunächst in den Papierkorb verschoben. Wenn Sie die Elemente endgültig löschen möchten, klicken Sie mit der rechten Maustaste auf Papierkorb und wählen den Eintrag Papierkorb leeren.
Soll ein Element doch nicht gelöscht werden, klicken Sie im Kontextmenü des entsprechenden Elements auf Wiederherstellen.
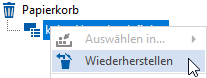
.png) ] den Eintrag Umbenennen.
] den Eintrag Umbenennen..png) ] den Eintrag Umbenennen. Die neue Bezeichnung kann dann direkt in der Liste eingegeben werden.
] den Eintrag Umbenennen. Die neue Bezeichnung kann dann direkt in der Liste eingegeben werden.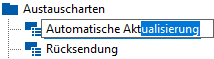
 ] – In der Grafik verwendete Information mit lokalen Daten
] – In der Grafik verwendete Information mit lokalen Daten ] – Zugeordnete Beteiligte
] – Zugeordnete Beteiligte ] – In der Grafik verwendeter Prozess mit lokalen Daten
] – In der Grafik verwendeter Prozess mit lokalen Daten ] – Zugeordnete Kennzahl
] – Zugeordnete Kennzahl ] – Zugeordnete Informationen
] – Zugeordnete Informationen ] – Zugeordnetes Potenzial
] – Zugeordnetes Potenzial