viflow tracker – Installation und Konfiguration
Gültig für: viflow tracker | Artikel: 1426468 | Aktualisiert am 23.05.2024
Einleitung und wichtige Hinweise
viflow tracker ist ein Analyse-Werkzeug, das Ihnen einen umfassenden Blick auf die Nutzung, Akzeptanz und die Performance Ihres WebModels ermöglicht. Mit viflow tracker können nur WebModels analysiert werden, die mit viflow (ab Version 6) erstellt wurden.
Systemvoraussetzungen
Für einen reibungslosen Betrieb muss das System, auf dem viflow tracker eingesetzt wird, dauerhaft verfügbar sein. Idealerweise wird dafür ein Server genutzt, viflow tracker kann aber auch auf jedem anderen Computer installiert und verwendet werden.
- Microsoft Windows Server 2008 R2 ab Service Pack 1 oder höher
- Festplattenspeicher (empfohlen SSD): Minimum 1 GB, empfohlen 2 GB oder mehr
- Arbeitsspeicher (RAM): Minimum 4 GB, empfohlen 8 GB oder mehr
- Für die Standardinstallation wird Port 80 verwendet, dieser darf nicht von anderen Diensten verwendet werden
Hinweis zu den installierten Komponenten
Durch das Ausführen der Datei viflowtracker.exe werden alle benötigten Komponenten in einem Ordner gespeichert.
In diesem Ordner befinden sich neben viflow tracker auch folgende Anwendungen:
- Apache
- MySQL
- Microsoft Visual C++ Laufzeitumgebung
Installation
Schritt 1 – viflow tracker herunterladen
Bitte laden Sie sich die Installationsdatei für viflow tracker herunter. Den Link zum Download finden Sie in der E-Mail zur Auslieferung.
Speichern Sie die Datei viflowtracker.exe in einen von Ihnen ausgewählten Ordner (nicht „Programme (X86)“ oder „program files (X86)“) auf dem Server und führen Sie diese als Administrator aus. In dem ausgewählten Zielordner wird automatisch der Ordner viflow tracker angelegt.
DeleteSchritt 2 – Komponenten installieren
Öffnen Sie eine administrative Eingabeaufforderung und führen Sie im Ordner viflow tracker die nachfolgenden vier Dateien aus:
-
vcredist_x64.exe
Sollte die Microsoft Visual C++ Laufzeitumgebung bereits installiert sein, bestätigen Sie den Hinweis dazu mit Abbrechen. -
setup_xampp.bat
Geben Sie im Eingabefenster eine 1 ein und bestätigen Sie mit ENTER.
- apache\apache_installservice.bat
- mysql\mysql_installservice.bat
viflow tracker wurde erfolgreich installiert und muss in den nächsten Schritten konfiguriert werden, damit die Verbindung zu einem oder mehreren WebModels hergestellt werden kann.
DeleteKonfiguration
Schritt 3 – viflow tracker zum ersten Mal öffnen
Öffnen Sie einen Browser und geben Sie in die Adresszeile http:// und den Computernamen ein, auf dem viflow tracker installiert wurde, z.B.:
- http://MYPC/ (NetBIOS),
- http://mypc.domain.tld/ (Full Qualified Domain Name bzw. FQDN),
- http://IP-Adresse/
Bestätigen Sie mit ENTER, viflow tracker wird geöffnet.
DeleteSchritt 4 – Erstanmeldung
Geben Sie im Anmeldefenster den Benutzernamen viflow und das Passwort tracker ein und klicken Sie auf Anmelden.
Schritt 5 – WebModel-Verwaltung öffnen
Klicken Sie oben rechts auf die Schaltfläche Administration 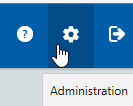 und anschließend unter WebModels auf den Punkt Verwalten.
und anschließend unter WebModels auf den Punkt Verwalten.  In der folgenden Ansicht sehen Sie ein bereits vorkonfiguriertes Beispiel-WebModel.
In der folgenden Ansicht sehen Sie ein bereits vorkonfiguriertes Beispiel-WebModel.
Schritt 6 – WebModel in viflow tracker einbinden
Zum Anpassen des vorkonfigurierten WebModels klicken Sie auf die Schaltfläche Ändern.  Vergeben Sie jetzt einen Namen und tragen Sie unter URLs den Pfad auf das zu analysierende WebModel ein, z.B. http://IhreFirma.de/webmodel/.
Vergeben Sie jetzt einen Namen und tragen Sie unter URLs den Pfad auf das zu analysierende WebModel ein, z.B. http://IhreFirma.de/webmodel/.  Klicken Sie auf die Schaltfläche Speichern.
Klicken Sie auf die Schaltfläche Speichern.
Schritt 7 – Ihr WebModel mit viflow tracker verbinden
Öffnen Sie im Ordner viflow tracker die Datei custom.js mit einem Editor.
Suchen Sie die Zeile mit dem Text var TRACKING URL = und tragen dahinter den URL von viflow tracker ein:
- http://MYPC/ (NetBIOS),
- http://mypc.domain.tld/ (Full Qualified Domain Name bzw. FQDN),
- http://IP-Adresse/
(identisch zu Schritt 3 – viflow tracker zum ersten Mal öffnen) 
Speichern Sie die Änderungen und schließen Sie den Editor.
DeleteSchritt 8 – viflow tracker mit Ihrem WebModel verbinden
Kopieren Sie die Datei custom.js in den Ordner wwwroot\js Ihres WebModels.
DeleteSchritt 9 (optional) – Mehrere WebModels mit viflow tracker verbinden
Wenn Sie mehrere WebModels mit viflow tracker verbinden und analysieren möchten, muss die Datei custom.js für jedes weitere WebModel angepasst, mit einer ID versehen und in den Ordner js des entsprechenden WebModels kopiert werden.
Öffnen Sie dazu viflow tracker im Browser und führen die oben genannten Schritte Schritt 3 – viflow tracker zum ersten Mal öffnen bis Schritt 5 – WebModel-Verwaltung öffnen durch. Klicken Sie jetzt auf die Schaltfläche Etwas zur Messung hinzufügen und wählen Sie Website. 
 Bearbeiten Sie jetzt die Datei custom.js wie in Schritt 7 – Ihr WebModel mit viflow tracker verbinden beschrieben und tragen Sie hinter TRACKING_ID = die in der Übersicht angezeigte ID ein.
Bearbeiten Sie jetzt die Datei custom.js wie in Schritt 7 – Ihr WebModel mit viflow tracker verbinden beschrieben und tragen Sie hinter TRACKING_ID = die in der Übersicht angezeigte ID ein.