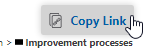Navigation in the WebModel
Applies to: viflow (subscription | 9) | Article: 1867601 | Updated on 30.04.2024
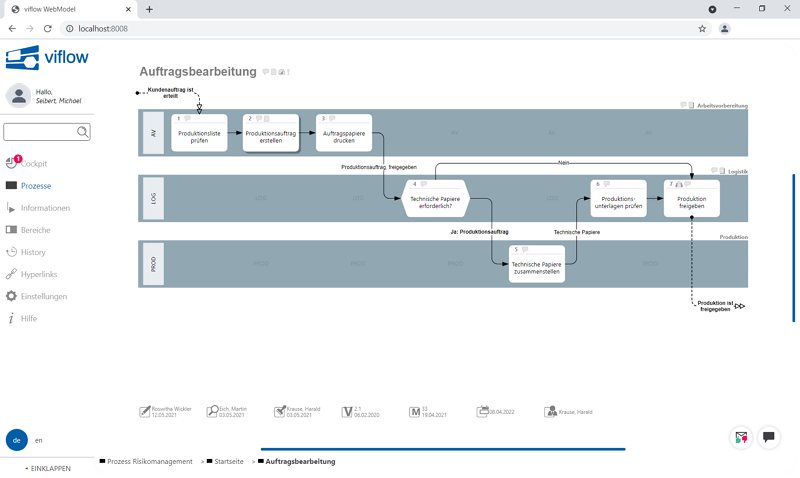
Navigating in the viflow WebModel is very easy and largely self-explanatory. You can call up the properties of objects, process graphics and files linked to them (as in viflow) from the navigation window or from the process graphic. In addition, there is a convenient search function and the option of calling up permanently defined hyperlinks and an e-mail address for feedback directly from the menu bar.
In the menu bar on the left you will find the buttons for Processes, Information (objects) and Areas.

A click on one of these buttons shows the existing objects in a navigation window. If you click the button again, the window will be hidden again.

The symbols and functions in the navigation window
Symbol |
Designation |
Function |
|
Open |
unfold tree |
|
Conclude |
close tree |
|
Process |
Clicking on the process name opens the properties |
|
Process with graphic |
Clicking on the process name opens the graphic |
|
Process Type/Folder |
Click on [ |
|
Information object |
Clicking on information name opens the properties |
|
Information with hyperlink |
Clicking on the information name opens the graphic |
|
information with graphics |
Click on [ |
|
Information Type/Folder |
Click on [ |
|
Area |
Clicking on area names opens the properties |
|
Area with graphic |
Clicking on the area name opens the graphic |
|
Area Type/Folder |
Click on [ |
Opening Process Graphics
- Click Processes.
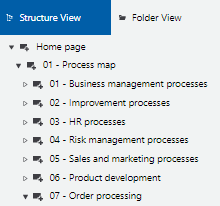 The navigation window opens.
The navigation window opens. - Click the arrow icons [
.png) ] in front of the processes to open another process level. If necessary, open further levels and then click on the desired process. To close the process levels, click the [
] in front of the processes to open another process level. If necessary, open further levels and then click on the desired process. To close the process levels, click the [ .png) ].
].
The process graphic is opened.
Open subordinate Process Graphics
To open a sub-process with a graphic, either click on the desired process in the navigation window (see above) or in the current process graphic on a process icon that is marked with a shade (identifier for existing sub-processes) and select the command with the graphic icon [ .png) ] (command is marked in bold = double-click functionality).
] (command is marked in bold = double-click functionality).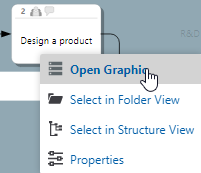
Alternatively, double-click the shaded process.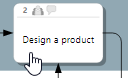
Jump to other Processes with Connectors
If you used information (connecting arrows in the graphic) as connectors (››› Connectors – connections between processes) when modeling, you can use these to jump to other processes in the WebModel.
Click on the connector (connection arrow) in the graphic and select the target process with the process symbol [ .png) ] out.
] out.

The target process graphic opens. The process shape in the target process flashes for a few seconds so that you can quickly see where the connector's target is in the graphic.
Navigation Path

At the bottom edge of the browser window you will find the navigation path ("breadcrumb navigation") with the process graphics last accessed. The individual elements of the path are hyperlinks, so you can jump back several steps with one click.
If many processes have already been called, the processes called first are hidden and can be shown again by clicking on the arrow symbol [] on the far left.
Zoom
The zoom function for enlarging or reducing the view cannot be called up via a menu function, but is automatically available in every view. It is enough to turn the scroll wheel of the mouse to zoom in or out. When the graphic is open, you can simply move the section while holding down the mouse button.
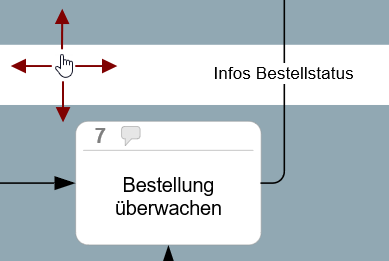











.png)
.png)






.png)
.png)
.png)





.png)
.png) marked and can be opened by clicking on the process name.
marked and can be opened by clicking on the process name. /
/  ] you can see that it is a connector that jumps into the process behind it.
] you can see that it is a connector that jumps into the process behind it.