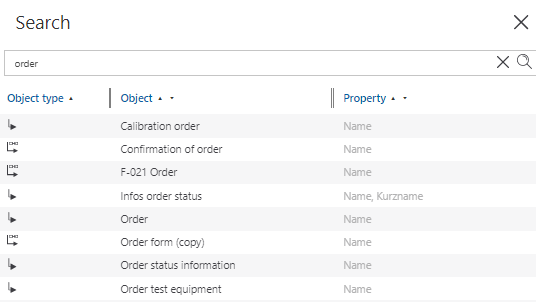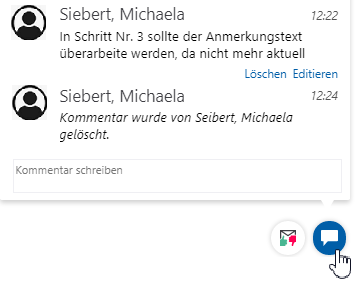The WebModel Menu Bar
Applies to: viflow (subscription | 9) | Article: 1867315 | Updated on 27.05.2025
The menu bar is located on the left edge of the screen and can be collapsed for a larger view of the process. Below is the language switcher.
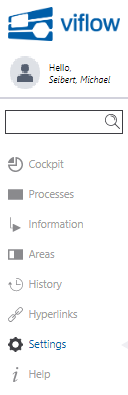


Cockpit
The cockpit and the associated possibility of personalizing the WebModel is only visible in the menu bar if there is a connection to an Active Directory.
Processes, Information Objects, Areas

Clicking on one of these buttons opens the navigation window for the viflow main objects. Here you can choose between a structure and folder view.
The most important view is the structure view of the processes, with which you can navigate through the entire process model and in which you can see a hierarchical process tree that you are familiar with from modeling in viflow.
Clicking on the Processes, Information Object or Areas button again closes the navigation window. Process graphics are then displayed on the entire page and you can also navigate through the entire model within this graphic view.
All further information can be found under ››› Navigation in the WebModel
History
Click on the History button to view all history entries of the entire process model.
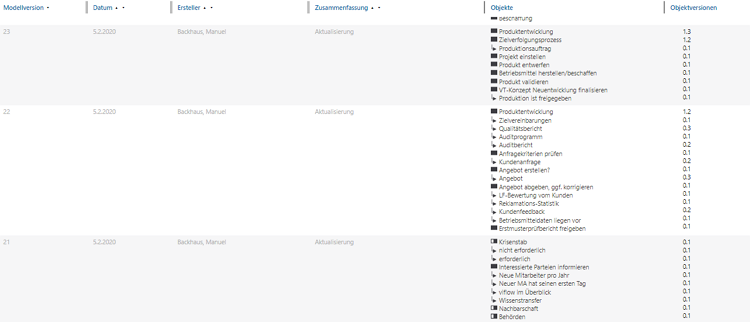
The entries under Object versions are clickable and open the History in the properties of the respective object.
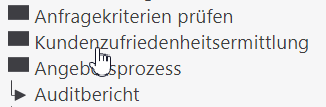
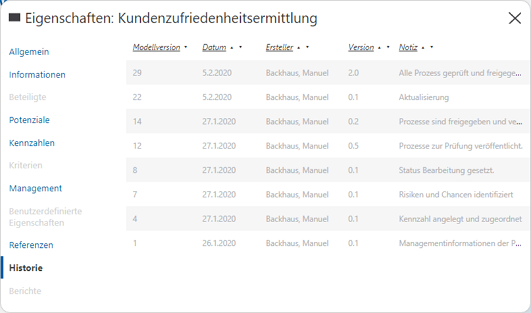
Hyperlinks
Click on Hyperlinks in the menu to call up the three hyperlinks (or email addresses) specified when ››› Export as WebModel .
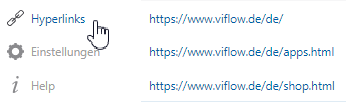
Settings
Language settings
Here you can select and set the interface and content language (also different) of the WebModel.
These settings are only valid for you, not for other viewers of the WebModel. 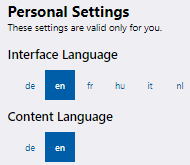 Otherwise, use the buttons at the bottom left below the menu bar to switch languages (German <> English).
Otherwise, use the buttons at the bottom left below the menu bar to switch languages (German <> English).
Administrative settings
Define here which information, tabs or widgets are visible for all users of the WebModel or individually selectable (cockpit).
Help
Clicking on the Help button opens this help, which explains the basics and navigation in the WebModel.
Comments and Feedback
At the bottom right of the graphics you will find the buttons for comments  and feedback
and feedback  .
.
Comments
The viflow WebModel has a comment function that you can use to make public comments (in contrast to the feedback function, see below). Click the Comment button and enter it in the input field. Then confirm with ENTER.
Feedback
An email window from your default email program will open when you click the Feedback button. The e-mail is addressed to the person responsible for the process (if available) or an alternative recipient.
If no process manager (tab ››› "Management") with an e-mail address has been assigned to the process, the one entered during ››› WebModel export will be used.
Hide and show Menu Bar
If you need more space to display the graphics, you can collapse the menu bar by clicking the Collapse button [  ] are hidden.
] are hidden.
By clicking on the arrow symbol [ that appears after the collapse  ] at the bottom right, the menu bar can be displayed again.
] at the bottom right, the menu bar can be displayed again.
Search
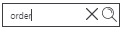
Enter the search term (or parts of it) in the search field above the menu bar and press [ENTER] or click on the magnifying glass symbol  .
.
The search results window opens.