Process Model cannot be exported as WebModel
Applies to: viflow (subscription | 9 | 8) | Article: 1662791 | Updated on 15.11.2024
Situation
Your viflow process model cannot be exported as a WebModel (HTML output), either with or without error message(s) during the export process. The behavior can vary, but can be divided into two main categories – either the export aborts or it does not finish and "freezes".
-
The progress bar "freezes" and does not move even after waiting for a long time.
-
The export process aborts, the progress bar disappears, and error messages may appear.
- Add Button
Error: The progress bar "freezes"
If the export progress bar does not move even after a longer wait, please proceed as follows:
- Exit viflow, if necessary via the Windows Task Manager.
- Delete the following folder in the C:\Users\Username\AppData\Local\Temp\ directory:
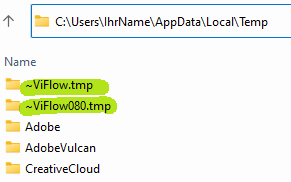 viflow (subscription): ~ViFlow.tmp
viflow (subscription): ~ViFlow.tmp
viflow 8: ~ViFlow080.tmp - Restart the PC.
To do this, use the restart option in Windows (do not shut down and switch on again). - Start viflow, open the process model and start the WebModel export again.
Was the export successful and is the WebModel displayed correctly?
-
YES, the export works now
-
NO, the export still does not pass through
- Add Button
Yes, the export works now :-)
We're really glad.
If you have any further questions about viflow, please contact our support team at ››› support@viflow.de.
NO, the export is still not running :-(
Please check steps 1-3 below and send this information together with the log files to our support team (››› support@viflow.de).
Error: The export process aborts, the progress bar disappears
Error notifications are either as messages (which require acknowledgment) or as a note at the bottom next to the status bar. These clues can easily be overlooked as they disappear after a few seconds. 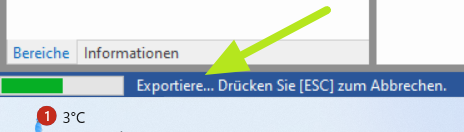 So that the error can be localized quickly, we need the telemetry data of the application – regardless of the type of error message (which may have been overlooked).
So that the error can be localized quickly, we need the telemetry data of the application – regardless of the type of error message (which may have been overlooked).
1. Open the options window via the viflow menu File – Options – Diagnostics. 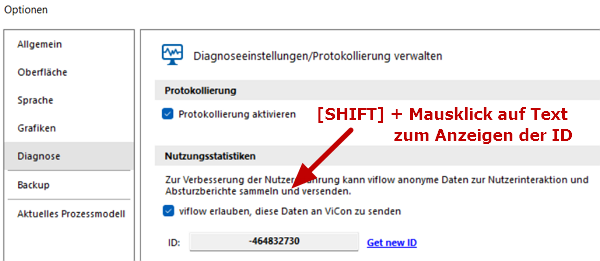 2. Tick Allow viflow to send this data to ViCon.
2. Tick Allow viflow to send this data to ViCon.
3. Now SHIFT-click the text block under Usage Statistics and write down your Telemetry ID.
4. Send us your telemetry ID along with the results of steps 1-3 below to ››› support@viflow.de.
If the error still occurs despite the measures described above, please carry out the three steps described below and inform our support team (››› support@viflow.de) of the results. Thanks very much!
We will then get in touch with you as soon as possible.
Step 1: Current viflow version?
Start the ViCon Update program and look for a more recent version by clicking on Updates .
If necessary, update the viflow version.
It is best to proceed as described in the article ››› How to keep viflow up to date.
Please make a note of the viflow version (viflow menu File – Help – Additional version and copyright information | 32/64 bit) and inform our support team (››› support@viflow.de) of this.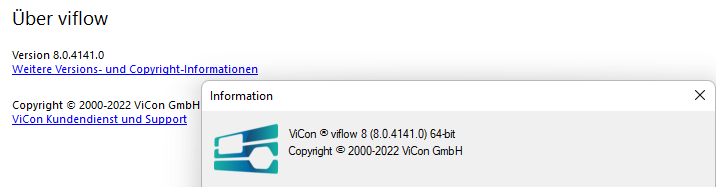
Step 2: Current Visio version?
Check whether updates or service packs are available for your Visio installation. If necessary, contact your IT administration.
Please make a note of the Visio version used (Visio menu File – Account – Info about Visio | 32/64 bit)) and inform our support team (››› support@viflow.de) of this.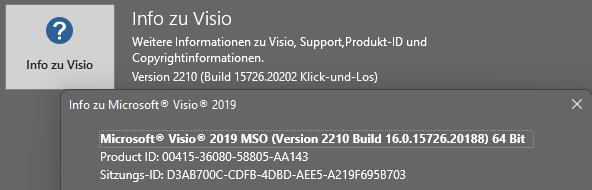
Step 3: Does the export work with a local target path?
As a test, change the target directory of the WebModel to a local path, e.g. C:\Users\YourName\Desktop\test_WebModel-export. 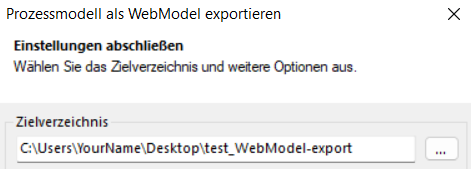 Start the export process and see if it behaves differently and runs through to the end.
Start the export process and see if it behaves differently and runs through to the end.
Please inform our support team (››› support@viflow.de) of the result.