General basics
Applies to: viflow (subscription | 9 | 8) | Article: 1554472 | Updated on 23.04.2024
Ribbon, functions, commands
viflow ribbon
In the viflow program interface you will find the ribbon in which the individual commands are arranged.
Working with the ribbon
Click the ribbon and choose the command you want. For example: File – Options
Context menu
The context menu gives you the opportunity to quickly reach the most important commands belonging to an element.
Working with the context menu
Right-click [ ] on an item or in the desired area and choose the command.
] on an item or in the desired area and choose the command.
Not every item or area has a context menu.
Buttons
The following buttons are available in viflow:
- viflow buttons included in the section ››› The viflow program interface can be described in detail.
- Windows buttons explained below.
Minimize

With this button you minimize the view in viflow. The program is not closed and you have the option to open it again from the taskbar.
Partial image / full image


With these buttons you can switch between full and partial image. With a full screen, viflow fills the monitor completely, while with a partial screen you can set the size of the window yourself.
Conclude

With this button at the top right of the window you close viflow.
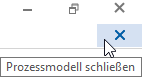
If you only want to close the process model but not viflow, use the button below.
Fields
There are three different types of fields in viflow:
-
input box
You can enter text in these fields. -
pick list
Various entries are given in a selection list, from which you can select one or more. -
display panel
Information is displayed in a display field. You cannot enter text there.