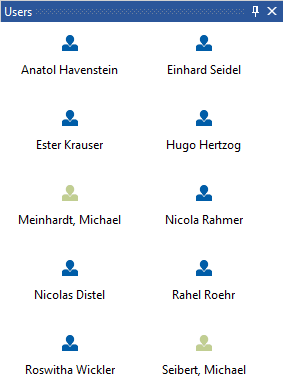General Information and Setup
Applies to: viflow (subscription | 9 | 8) | Article: 1591791 | Updated on 30.04.2024
{{silver}}Team Modeling is available in the viflow editions silver and gold (not in viflow blue).{{end}}
Setting up the environment for Team Modeling with viflow
If you have saved your process model on a "Microsoft SQL Server" (please don't forget to set the appropriate permissions for the other modelers), you can work with all modelers (if viflow silver or viflow gold licenses are available) together in one database work.
Required rights for SQL Server
- dbcreator to create a new process model and open or save an existing process model
- db_datareader to open an existing process model
- db_datawriter to save an existing process model
Save the viflow Process Model as a database on "Microsoft SQL Server"
- Open the viflow process model (*.vfpx) that is to be saved as a database on "Microsoft SQL Server".
- On the viflow tab, click File Click Save As – Database.
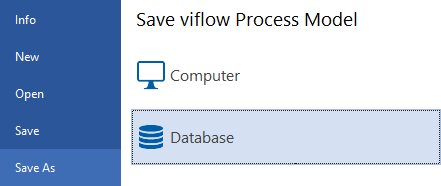 You can now enter the database connection settings and specify the name of the database.
You can now enter the database connection settings and specify the name of the database. - Under Database type, open the selection list and select the appropriate type (default: SqlClientData Provider).
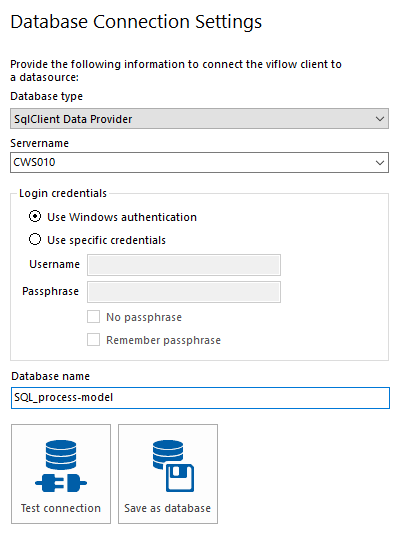
- Enter the server name or open the selection list and select the server.
- Now set the Login credentials.
If you select the Use Windows authentication option, you can use your Windows user name and password to log in. - If you select the Use specific credentials option, you can specify a user name and password here. With the other options, the password can be saved (Remember passphrase) or switched off (No passphrase).
- Enter a name for the SQL database under Database name.
- Click Test Connection.
- If an error message appears here, check whether the server name and database type have been selected correctly. If necessary, contact your administrator.

- If the test connection is successful, a corresponding message appears. Confirm this with OK and then click on Save as database.
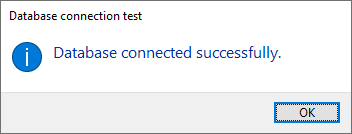
- Your process model is saved as an SQL database and can be used for team modelling.
Connected Users
The active users are listed in the information (Menu File – Information) for the process model.
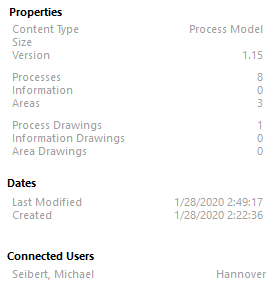
Alternatively, you can see who is currently connected to the database by means of a green marking in the Users window (View – Windows – Users).