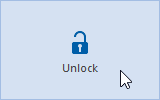Options for Team Modeling
Applies to: viflow (subscription | 9 | 8) | Article: 1591820 | Updated on 30.04.2024
{{silver}}Team Modeling is available in the viflow editions silver and gold (not in viflow blue ).{{end}}
There are various options for the individual ››› Variants for Team Modeling for individual adaptation to your requirements, which are described below.
Handle version conflicts manually
If several users change the properties of one (!) object, this version conflict must be resolved manually. Based on the different versions, you can decide which of them should be saved or discarded. You can use the conflict manager to resolve conflicts.
Example: User A changes the process name from "Order Processing" to "Order Processing Process". At the same time, user B changes the name to "Order Process" -> this creates a conflict that must be resolved by the last saver.
How to resolve version conflicts with the conflict manager
Open the options window via the File – Options menu and activate the option Resolve version conflicts manually under Current Process Model – Team Modeling.
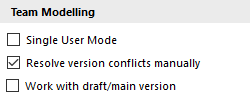
It can happen that several users edit the properties of an object at the same time or make changes in the same process graphic. In this case, after saving the changes with the conflict manager, a tool for resolving the version conflict appears.
- After saving, the message appears that there are version conflicts.
 Click the Version Conflicts button.
Click the Version Conflicts button.
The conflict manager opens in a new window or tab. - The version conflicts (here: a process) are displayed in this window.
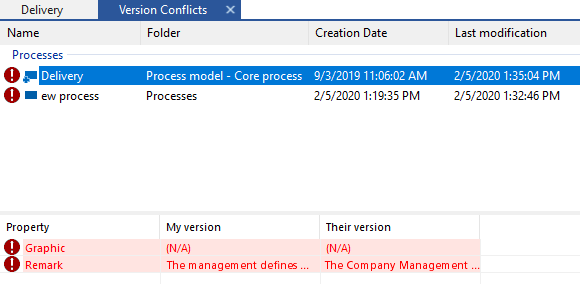 If you mark an entry in the list, the properties that triggered this conflict are displayed in the lower table.
If you mark an entry in the list, the properties that triggered this conflict are displayed in the lower table. - If you click on the entry with the right mouse button, [
.png) ] the following options are displayed:
] the following options are displayed: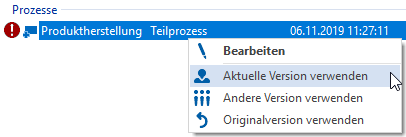 Edit – The properties window of the object is opened.
Edit – The properties window of the object is opened.
Use current version – The other version will be discarded.
Use other version – your version will be discarded.
Use original version – The last saved version before user changes will be used. The other versions are discarded.
Select the desired option here to resolve the conflict. - Resolve any existing version conflicts in the manner described.
- If there is a graphic conflict, right-click on the entry and select Edit from the context menu [
.png) ].
].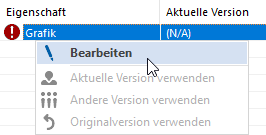 The graphic will open in a new tab.
The graphic will open in a new tab. 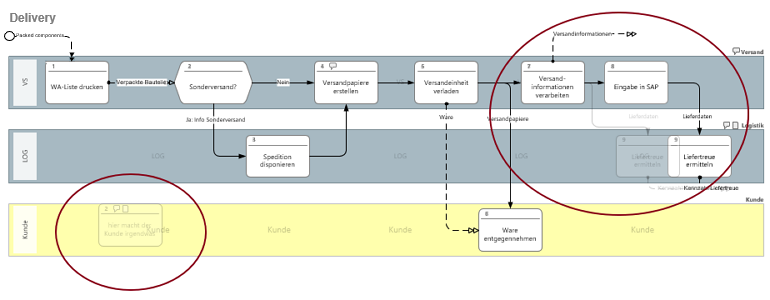 Both versions are displayed overlaid, with the other version grayed out. In the Graphic Conflict tab (which is only visible when a "Conflict Graphic" is open) you can switch to the other version and then see your version grayed out.
Both versions are displayed overlaid, with the other version grayed out. In the Graphic Conflict tab (which is only visible when a "Conflict Graphic" is open) you can switch to the other version and then see your version grayed out.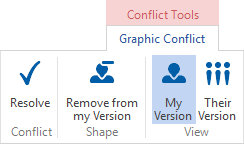
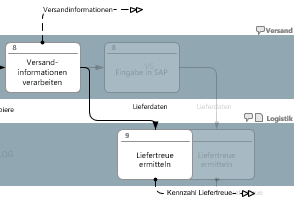 Via the context menu [
Via the context menu [ .png) ] you can also transfer individual elements to the current (i.e. your) version or remove them from it.
] you can also transfer individual elements to the current (i.e. your) version or remove them from it.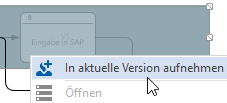
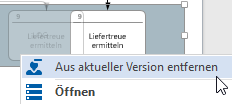 Alternatively, these functions are also available in the Graphic Conflict tab.
Alternatively, these functions are also available in the Graphic Conflict tab.
Finally, resolve the graphic conflict by clicking on the Resolve button in the Graphic Conflict tab.
- After resolving all conflicts (properties and graphics), close the Version Conflicts window and save the changes.
Work offline / online
If you do not have access to the server (e.g. if you are working elsewhere with the notebook), you can check out the process model in the File menu ( work offline ) and check it in ( work online ) as soon as you have access to the server again.
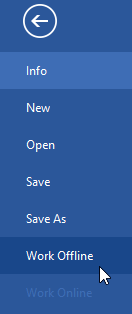
Work offline
In database mode, you work directly in the database, which is usually on a server. For example, if you want to continue working with your notebook somewhere else where there is no access to the server, you can check out the database and work offline. As soon as your PC has access to the network again, you can check in the database again and thus transfer the changes made in the meantime to the database.
After checking out, the following notice appears:

Work online
If you are working in database mode, this is the default setting. If the database was previously checked out (see above), it can be checked in again by clicking on work online.
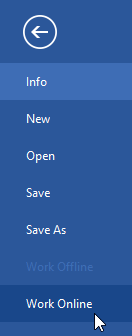
After checking in, the following notice appears:

Lock / unlock Process Model
Directly in the File menu you have the option of locking the currently open process model for editing by other users (!).

The lock remains in effect until you press the Unlock button(s) again.