The Properties Window in the WebModel
Applies to: viflow 8 | Article: 1594651 | Updated on 21.03.2023
As with modeling with viflow, the properties of a viflow object are displayed in a properties window. This window can be opened in different ways, but always by clicking on an object from the navigation window or from the graphic.
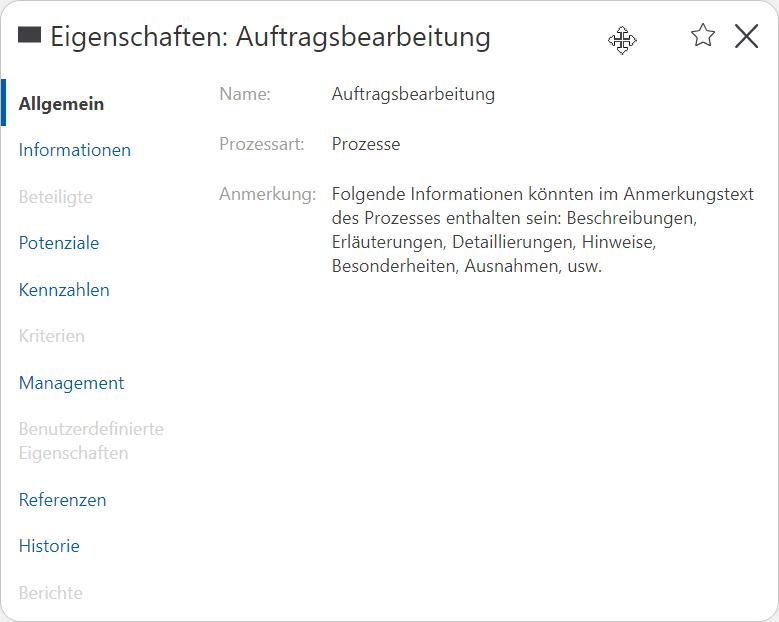
Ways to open the Properties Window
- Click Processes and select a process without graphics.
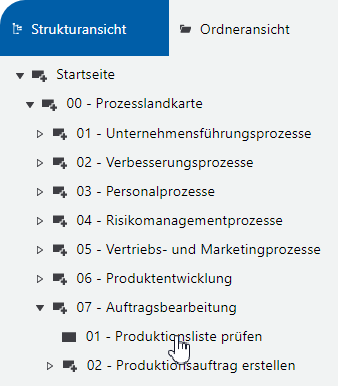
-
In the graphic, click on the object with the left or right mouse button and select Properties from the drop-down menu.
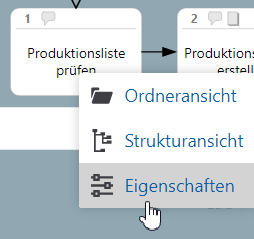
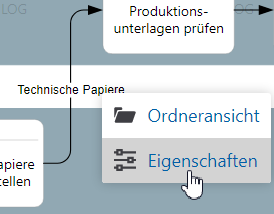
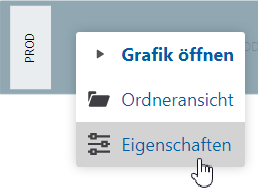
- Click on information and select information object without a graphic.
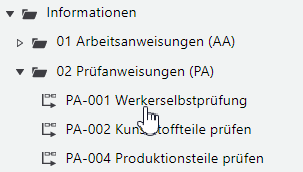
- Click Areas and select an area with no graphics.
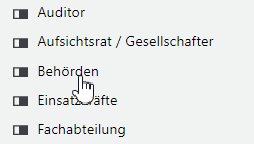
- Click on History in the menu bar and select an object under Object version.

Mark Object as Favorite
If you want to be informed about all changes of certain objects (eg processes, information or areas), you can mark this object as a favorite in the properties window of the WebModel.
You can choose whether you are informed in the cockpit only about the comments made on this object or about all changes to this object.
- Click the star icon in the upper-left corner of the object's properties window.
 The symbol is highlighted in color and saved as your favourite.
The symbol is highlighted in color and saved as your favourite.
- If you click on the star symbol again, the comment function will be activated.
 Image Caption The object is NOT a favorite now, but you will be notified of any WebModel user comments on this object.
Image Caption The object is NOT a favorite now, but you will be notified of any WebModel user comments on this object. - If you click on the star symbol again, the marking will be deleted and you will not receive any information about object changes or comments.
Include Reports in the WebModel
It is possible to integrate important reports, such as the process description, into the WebModel and call them up directly from there.
- Open the Reports window by clicking Window – Reports on the View tab.
- Right-click [
.png) ] to the report that is to be included in the WebModel and select Properties from the context menu.
] to the report that is to be included in the WebModel and select Properties from the context menu. - On the General tab, click in the Include in WebModel field and select Yes.
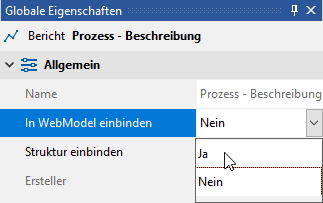 The report is saved in the WebModel after the next export and can be called up there in the Reports tab.
The report is saved in the WebModel after the next export and can be called up there in the Reports tab.

 ] after the column heading.
] after the column heading. ] (descending) or [
] (descending) or [  ] (ascending).
] (ascending).