Verwenden der BPMN-Schablone in viflow
Gültig für: viflow (Abo | 9 | 8) | Artikel: 1968184 | Aktualisiert am 16.01.2025
1. Schritt – Download der BPMN-Schablone
- Laden Sie die BPMN-Schablone für viflow unter ››› viflow.de/de/downloads oder direkt ››› hier herunter.
- Extrahieren Sie die heruntergeladene ZIP-Datei (*.zip) in ein beliebiges Verzeichnis. Nach dem Extrahieren sollte sich die Datei viflow BPMN 3.3.6.vssx in dem Verzeichnis befinden.
2. Schritt – Import der Schablone in viflow
- Öffnen Sie in viflow das Prozessmodell, in dem Sie die BPMN-Schablone verwenden möchten.
- Klicken Sie im viflow-Menü auf Daten – Aus Visio-Datei (Import), wählen Sie im Fenster Visio-Datei öffnen die Datei viflow BPMN 3.3.6.vssx aus und klicken Sie auf Öffnen.
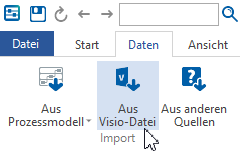
- Der Import startet und diese BPMN-Master-Shapes werden der viflow-Schablone hinzugefügt:
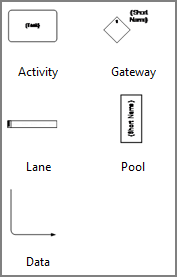
3. Übersicht – die viflow-BPMN-Shapes
Insgesamt umfasst die BPMN-Schablone fünf Shapes, die auf vielfältige Art dargestellt werden können. Es handelt sich um zwei Prozess-, zwei Bereichs- und ein Informationsshape:
- Prozess: Activity und Gateway
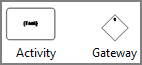
- Information: Data

- Bereich: Lane und Pool
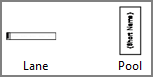
Für die Konfiguration der Shapes klicken Sie einfach auf das Info-Symbol unten links am Shape und wählen die gewünschten Eigenschaften und Anzeigeoptionen aus (siehe Punkt 4).
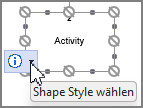
4. Darstellungs- und Anzeigeoptionen der BPMN-Shapes
Die BPMN-Shapes verhalten sich beim Platzieren auf dem Zeichenblatt genau wie alle anderen viflow-Shapes (Prozess, Information, Bereich). Nach der Eingabe eines Namens haben Sie die Möglichkeit, die BPMN-Shapes anzupassen, indem Sie Form, Ausrichtung und Anzeigeoptionen bestimmen.
Für die Konfiguration der Shapes klicken Sie einfach auf das Info-Symbol unten links am Shape und wählen die gewünschten Eigenschaften und Anzeigeoptionen aus.
Activity (Prozess)
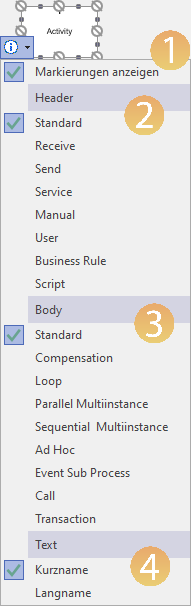 |
Header
|
Body
|
Mit Markierungen anzeigen {{1}} legen Sie fest, ob die “normalen” viflow-Markierungen (für Anmerkungen, Beteiligte, Dokumente, Kennzahlen, Potenziale) im Shape angezeigt werden sollen.
Unter Header {{2}} sehen Sie alle Anzeigeoptionen für die Kopfzeile des Activity-Shapes. Mit Body {{3}} können Sie Form uns Aussehen verändern und Symbole im unteren Bereich des Shapes einfügen.
Ob Kurz- oder Langname im Shape angezeigt werden soll können Sie unter Text {{4}} einstellen.
Gateway (Prozess/Verzweigung)
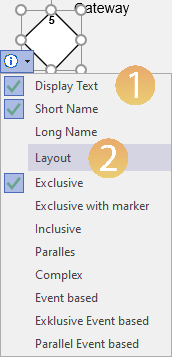 |
Layout
|
Aktivieren Sie Display Text {{1}} damit der Name des Shapes angezeigt wird – darunter legen Sie fest, ob es sich dabei um Kurz- oder Langname handeln soll.
Unter Layout {{2}} sehen Sie alle Anzeigeoptionen des Gateway-Shapes.
Data (Information)
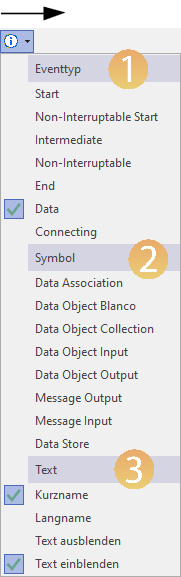 |
Eventtyp
|
Symbol
|
Mit Eventtyp {{1}} können Sie auswählen, um welche Art von Information es sich handelt, das anzuzeigende Symbol am Shape wählen Sie darunter aus {{2}}.
Unter Text {{3}} können Sie einstellen, ob Kurz- oder Langname am Shape angezeigt oder der Text ausgeblendet werden soll.
Lane (Bereich)
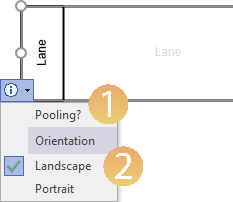
Legen Sie unter Orientation {{2}} fest, ob die Lane (bzw. der Bereich) waagerecht (Landscape) oder senkrecht (Portrait) dargestellt werden soll. Wenn die Lane einem Pool hinzugefügt werden soll, aktivieren Sie die Einstellung Pooling? {{1}}.
Wie Sie einen Pool aus mehreren Lanes bzw. Bereichen bilden, erfahren Sie in Punkt 5.
Delete5. Verwenden der BPMN-Shapes, Pools erzeugen
Die BPMN-Shapes werden genauso verwendet, wie Sie das von den Standard-Shapes in viflow gewohnt sind: Ziehen Sie das Shape aufs Zeichenblatt, vergeben Sie einen Namen und legen ggf. die Anzeigeoptionen (siehe oben, Punkt 4) fest.
Lanes und Pools
Ein Pool besteht aus mehreren Lanes und kann zum Beispiel ein Unternehmen oder eine übergeordnete Organisationseinheit abbilden. So bilden Sie Pools:
- Ziehen Sie die Lanes, die zu einem Pool gehören (sollen), auf das Zeichenblatt und platzieren Sie diese direkt übereinander.
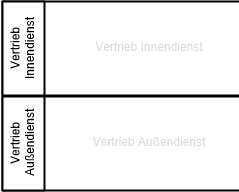
- Klicken Sie auf das Info-Symbol an den Shapes und aktivieren jeweils die Funktion Pooling?.
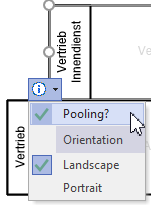
Die Shapes werden nach rechts eingerückt. - Ziehen Sie jetzt das Shape Pool aufs Zeichenblatt und platzieren es direkt vor den Lanes, die zum Pool gehören.
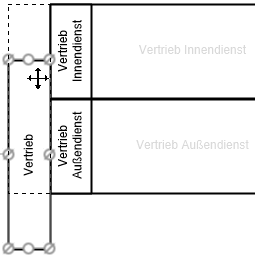
Richten Sie das Shape ggf. manuell aus und passen die Größe an.
 ]
] ]
] ]
] ]
] ]
] ]
] ]
] ]
] ]
] ]
] ]
] ]
] ]
] ]
] ]
] ]
] ]
] ]
] ]
] ]
] ]
] ]
] ]
] ]
] ]
] ]
] ]
] ]
] ]
] ]
] ]
] ]
] ]
] ]
]