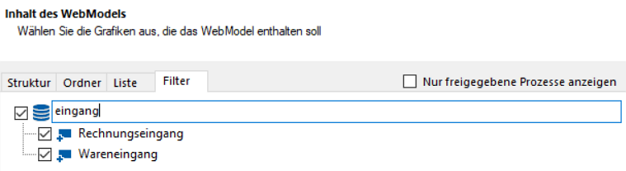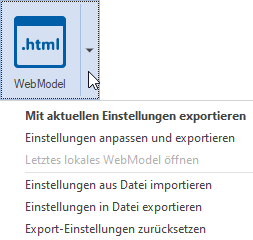Export als WebModel
Gültig für: viflow (Abo | 9) | Artikel: 1878171 | Aktualisiert am 30.04.2024
Den vollständigen Inhalt Ihres Prozessmodells können Sie komfortabel und detailliert als WebModel bzw. HTML-Ausgabe veröffentlichen. Das WebModel kann mit einem üblichen Internet-Browser (Internet Explorer, Firefox, Chrome, etc.) betrachtet werden – ein spezielles Betrachtungsprogramm ist nicht erforderlich.
So können Sie Ihr vollständiges Prozessmodell inklusive aller Detailinformationen und verknüpfter Dokumente unternehmensweit im Intra-, Internet oder auf einem Server veröffentlichen.
Prozessmodell als WebModel (HTML-Ausgabe) exportieren
- Klicken Sie auf Datei – Exportieren – Gesamtes Prozessmodell exportieren.
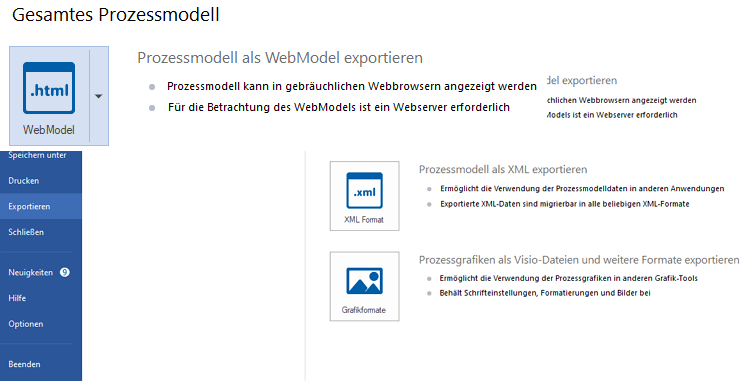
- Klicken Sie im rechten Bereich auf die Schaltfläche WebModel.
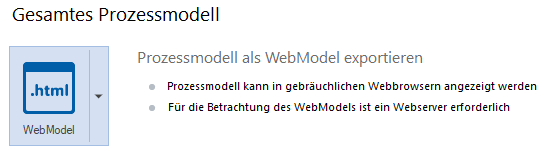 Das Fenster Prozessmodell als WebModel exportieren wird geöffnet.
Das Fenster Prozessmodell als WebModel exportieren wird geöffnet. - Wählen Sie unter Prozessauswahl zunächst die Grafiken aus, die veröffentlicht werden sollen.
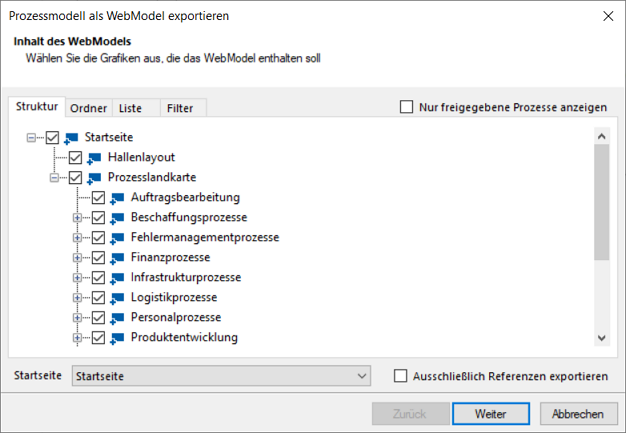 Für die Auswahl des Inhalts – es gibt mit Struktur, Ordner, Liste, Filter vier verschiedene Ansichten – markieren Sie die Checkboxen vor den Prozessen.
Für die Auswahl des Inhalts – es gibt mit Struktur, Ordner, Liste, Filter vier verschiedene Ansichten – markieren Sie die Checkboxen vor den Prozessen.
- Öffnen Sie das Auswahlmenü hinter Startseite. Hier werden alle viflow-Objekte aufgelistet, die eine Grafik besitzen und sich daher als Startseite für das WebModel eignen.
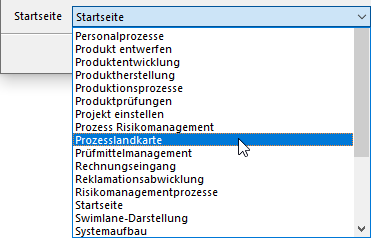 Wählen Sie hier die Grafik aus, die beim Aufruf des WebModels automatisch geöffnet werden soll.
Wählen Sie hier die Grafik aus, die beim Aufruf des WebModels automatisch geöffnet werden soll.
- Setzen Sie einen Haken bei der Option Ausschließlich Referenzen exportieren, wenn nicht verwendete Objekte vom Export ausgeschlossen werden sollen.
 Klicken Sie auf Weiter.
Klicken Sie auf Weiter.
Das Fenster für die Anpassung der Benutzeroberfläche wird geöffnet. - Jetzt kann die Benutzeroberfläche des WebModels angepasst werden:
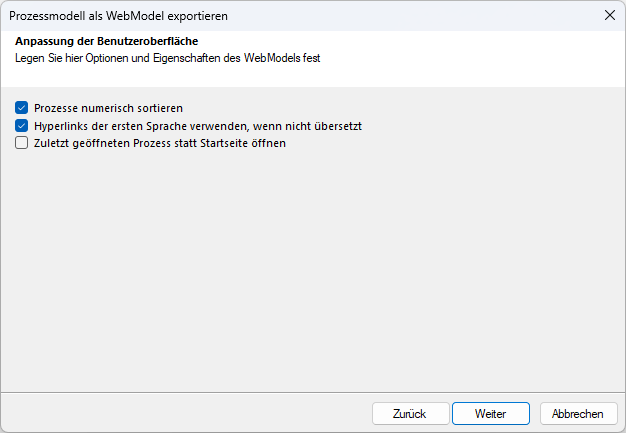 Treffen Sie anhand der unten stehenden Beschreibungen Ihre Auswahl und klicken Sie auf Weiter.
Treffen Sie anhand der unten stehenden Beschreibungen Ihre Auswahl und klicken Sie auf Weiter.-
Prozesse numerisch sortieren (Standard: aktiviert)
Hier legen Sie fest, ob Prozesse in der Navigation des WebModels alphabetisch sortiert werden sollen. -
Hyperlinks der ersten Sprache verwenden, wenn nicht übersetzt (Standard: aktiviert)
Wenn Hyperlinks nur in der ersten Sprache gepflegt wurden, werden diese auch für andere Sprachen übernommen. Wenn dieses Verhalten nicht gewünscht ist, entfernen Sie das Häkchen. -
Zuletzt geöffneten Prozess statt Startseite öffnen (Standard: aktiviert)
Wenn beim Öffnen des WebModels immer die eingestellte Startseite (Homepage) geöffnet werden soll, entfernen Sie das Häkchen.
-
Prozesse numerisch sortieren (Standard: aktiviert)
- Im folgenden Fenster können Sie eine Akzentfarbe und die Art des Layouts festlegen.
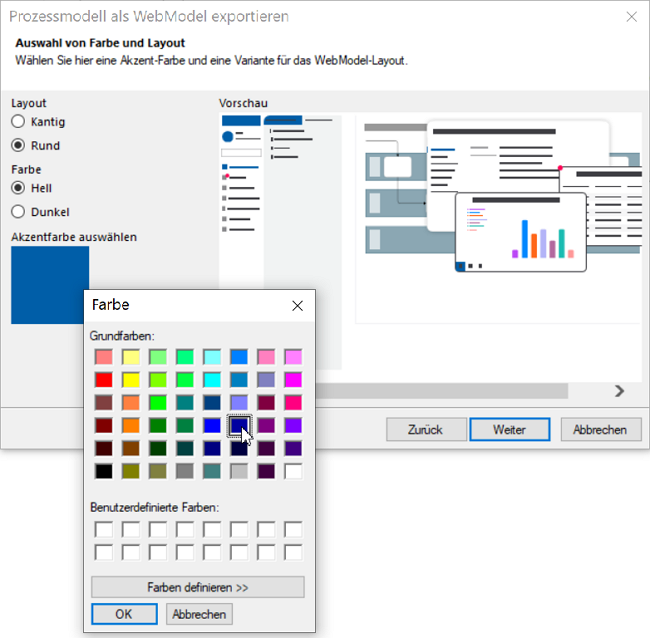 Die hier ausgewählte Akzent-Farbe wird für die Darstellung des WebModels verwendet. Außerdem können Sie hier auswählen, ob die Fenster im WebModel eckig oder abgerundet erscheinen sollen.
Die hier ausgewählte Akzent-Farbe wird für die Darstellung des WebModels verwendet. Außerdem können Sie hier auswählen, ob die Fenster im WebModel eckig oder abgerundet erscheinen sollen.
Im rechten Bereich des Fensters sehen Sie eine Vorschau der aktuellen Einstellungen.
Beispiel (Akzent-Farbe blau, Layout rund, helles Menü):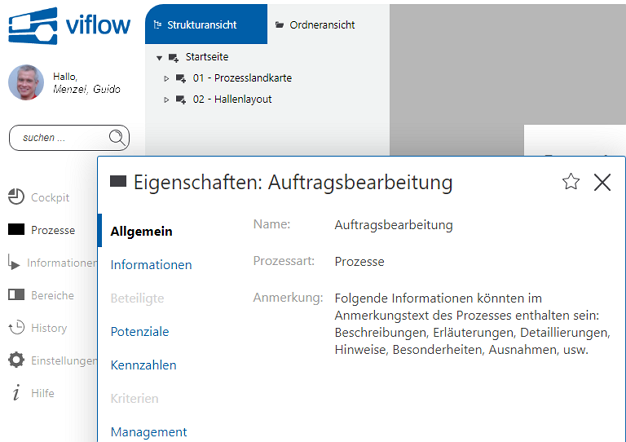 Beispiel (Akzent-Farbe rot, Layout eckig, dunkles Menü):
Beispiel (Akzent-Farbe rot, Layout eckig, dunkles Menü):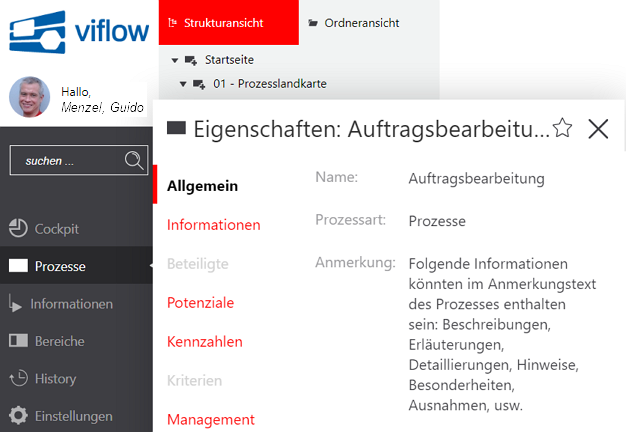 Klicken Sie nach der Auswahl auf Weiter.
Klicken Sie nach der Auswahl auf Weiter. - Passen Sie nun die Benutzeroberfläche des WebModels an:
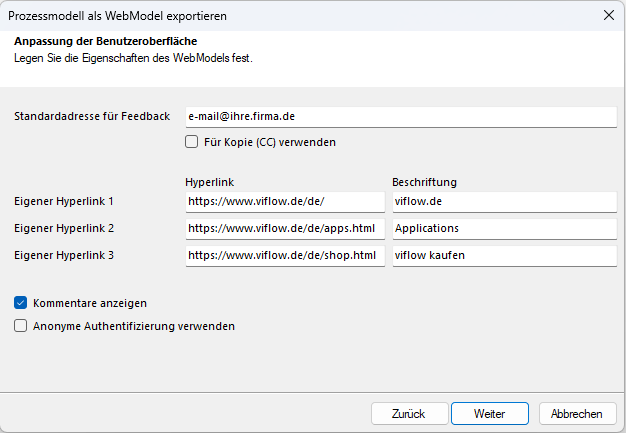
-
Standardadresse für Feedback
Ein E-Mail-Fenster Ihres Standard-E-Mail-Programms wird geöffnet, wenn Sie im WebModel auf die Schaltfläche Feedback klicken. In der Betreffzeile erscheint der Name des Prozesses. Adressiert wird die E-Mail an den Prozessverantwortlichen (sofern vorhanden) oder einen alternativen Empfänger, den Sie hier eintragen können.
WICHTIG! Die Standard-Feedback-Adresse wird nur verwendet, wenn dem jeweiligen Prozess kein Prozessverantwortlicher (Register ››› "Management") mit gültiger E-Mail-Adresse zugeordnet wurde.
Wenn in der Betreffzeile nicht der Prozessname erscheinen soll, müssen E-Mail-Adresse und Betreff nach folgendem Schema eingetragen werden:
E-Mail-Adresse: "support@vicon.biz"
Betreffzeile: "WebModel Feedback"
››› Eingabe: "mailto:support@vicon.biz?subject=WebModel Feedback" -
Eigener Hyperlink 1/2/3
In der Kopfzeile des WebModels finden Sie die Schaltfläche Hyperlinks, mit der man direkten Zugriff auf drei Adressen (oder Mailto-Befehle) hat. Diese drei Internet-Adressen können in diesen Feldern eingetragen werden.
Die Bezeichnung der Hyperlinks im WebModel kann im Feld Beschriftung hinzugefügt werden. -
Kommentare anzeigen
Deaktivieren Sie diese Option, wenn die Kommentare im WebModel nicht angezeigt werden sollen. -
Anonyme Authentifizierung verwenden
Möchten Sie das WebModel ohne Cockpit und Anmeldung via AD (Active Directory) – also ohne Personalisierung und Cockpit – nutzen, können Sie diese Option aktivieren und ein "anonymes WebModel" erstellen.
-
Standardadresse für Feedback
- Geben Sie jetzt das Zielverzeichnis für das WebModel ein:
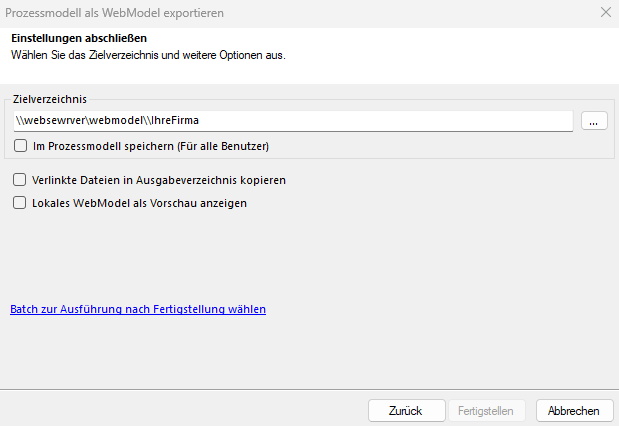 Klicken Sie dazu auf die Schaltfläche
Klicken Sie dazu auf die Schaltfläche  , wählen Sie das Zielverzeichnis für das WebModel aus und bestätigen Sie mit Ordner auswählen.
, wählen Sie das Zielverzeichnis für das WebModel aus und bestätigen Sie mit Ordner auswählen.
Ändern Sie ggf. die folgenden Einstellungen:-
Im Prozessmodell speichern (für alle Benutzer)
Das Verzeichnispfad wird in der Prozessmodell-Datei gespeichert, wenn diese Option aktiviert wird. So ist der Pfad für den Export auch bei anderen Benutzern bereits voreingestellt. -
Verlinkte Dateien in Ausgabeverzeichnis kopieren (Standard: deaktiviert)
Alle verknüpften Dokumente werden in einen Ordner im Exportpfad kopiert, wenn hier ein Häkchen gesetzt wird. Damit ist es z.B. möglich, das WebModel offline zu betrachten und trotzdem auf die verknüpften Dokumente zuzugreifen (die normalerweise auf dem Server liegen). -
Lokales WebModel als Vorschau anzeigen
Ist das Häkchen gesetzt, wird das WebModel nach der Erstellung als Vorschau (!) im Browser geöffnet.
Verwenden Sie diese Option, um das WebModel vor dem Export auf den Webserver zu prüfen. Für den Export auf den Webserver muss der dieser Vorgang (ohne diese Option) erneut ausgeführt werden. -
Batch zur Ausführung nach Fertigstellung wählen (Standard: kein Batch ausgewählt)
 Klicken Sie auf den Link, um eine Batch-Datei festzulegen, die nach dem Exportieren des Prozessmodells ausgeführt werden soll. Mit einer solchen Datei (*.bat) könnte z.B. das WebModel automatisch komprimiert und auf ein anderes Netzlaufwerk kopiert werden.
Klicken Sie auf den Link, um eine Batch-Datei festzulegen, die nach dem Exportieren des Prozessmodells ausgeführt werden soll. Mit einer solchen Datei (*.bat) könnte z.B. das WebModel automatisch komprimiert und auf ein anderes Netzlaufwerk kopiert werden.
Bitte wenden Sie sich für die Erstellung einer Batch-Datei an Ihren Administrator.
-
Im Prozessmodell speichern (für alle Benutzer)
- Klicken Sie auf Fertigstellen.
Aktualisieren des WebModels (Erneutes Exportieren)
viflow speichert die Exporteinstellungen pro Prozessmodell, das zuvor beschriebene Konfigurieren – inklusive der Prozessauswahl – muss also nur bei der ersten Veröffentlichung durchgeführt werden.
Ganz einfach und mit nur einem Klick können Sie das WebModel mit den zuletzt verwendeten Einstellungen aktualisieren:
Klicken Sie dazu unter Datei – Exportieren – Gesamtes Prozessmodell exportieren auf die Schaltfläche WebModel.
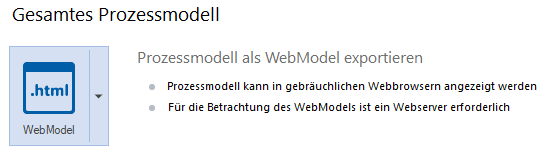
Das WebModel wird mit der zuletzt verwendeten Konfiguration in das zuletzt verwendete Zielverzeichnis exportiert.
Wenn Sie die Konfiguration ändern möchten (z.B. wegen einer neuen Prozessauswahl oder einem neuen Zielverzeichnis), öffnen Sie das Auswahlmenü durch Klick auf den rechten Teil der Schaltfläche WebModel und wählen die Funktion Einstellungen anpassen und exportieren.
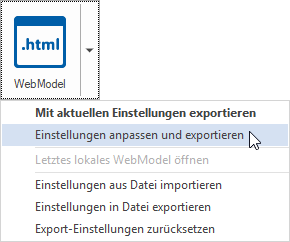
 Das Fenster Prozessmodell als WebModel exportieren wird geöffnet.
Das Fenster Prozessmodell als WebModel exportieren wird geöffnet.
Ändern Sie jetzt die Einstellungen und gehen Sie so vor, wie oben unter ››› Prozessmodell als WebModel (HTML-Ausgabe) exportieren ab Schritt 3 beschrieben.
Letztes lokales WebModel öffnen
Wurde bereits eine lokale Vorschau des WebModels erzeugt, können Sie diese mit einem Klick auf diesen Eintrag direkt öffnen.
Export-Konfiguration exportieren und importieren
Wenn die Konfiguration Ihres WebModels abgeschlossen ist, können Sie alle individuellen Einstellungen in einer Konfigurationsdatei (*.bin) speichern. Es können beliebig viele Konfigurationsdateien erstellt und die darin gespeicherten Einstellungen geladen werden.
Einstellungen in Datei exportieren
- Klicken Sie auf Datei – Exportieren – Gesamtes Prozessmodell exportieren.
- Öffnen Sie das Auswahlmenü durch Klick auf den rechten Teil der Schaltfläche Als WebModel exportieren und wählen die Funktion Einstellungen in Datei exportieren.
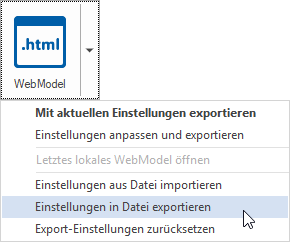 Das Fenster Speichern unter wird geöffnet.
Das Fenster Speichern unter wird geöffnet. - Wählen Sie Speicherort und Dateinamen für die Konfigurationsdatei aus und bestätigen Sie mit Speichern.

Einstellungen in Datei importieren
- Klicken Sie auf Datei – Exportieren – Gesamtes Prozessmodell exportieren.
- Öffnen Sie das Auswahlmenü durch Klick auf den rechten Teil der Schaltfläche WebModel und wählen die Funktion Einstellungen aus Datei importieren.
Das Fenster Öffnen wird geöffnet. - Wählen Sie die Konfigurationsdatei mit der Dateiendung *.bin aus und bestätigen Sie mit Öffnen.
Die Konfiguration wird geladen und steht beim nächsten Export zur Verfügung. - Gehen Sie für den Export als WebModel jetzt so vor, wie oben unter ››› Prozessmodell als WebModel (HTML-Ausgabe) exportieren beschrieben.
Exporteinstellungen zurücksetzen
- Klicken Sie auf Datei – Exportieren – Gesamtes Prozessmodell exportieren.
- Öffnen Sie das Auswahlmenü durch Klick auf den rechten Teil der Schaltfläche Als WebModel exportieren und wählen die Funktion Exporteinstellungen zurücksetzen.
 Mehr Informationen zur Freigabe von Prozessen erhalten Sie im Kapitel ›››
Mehr Informationen zur Freigabe von Prozessen erhalten Sie im Kapitel ›››