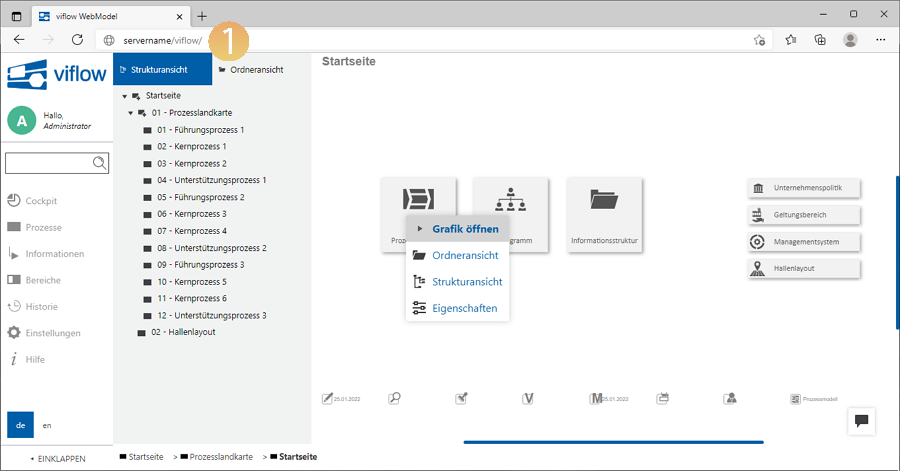Bereitstellen des viflow WebModels mit IIS (Internet Information Services)
Gültig für: viflow (Abo | 9 | 8) | Artikel: 1218084 | Aktualisiert am 18.07.2025
Schritt 1 – Ablegen eines viflow WebModels
Ablegen eines viflow WebModels
- Öffnen Sie den Datei-Explorer und gehen Sie in das Verzeichnis C:\inetpub\wwwroot\.
- Erstellen Sie in diesem Verzeichnis einen neuen Ordner (hier: viflow).
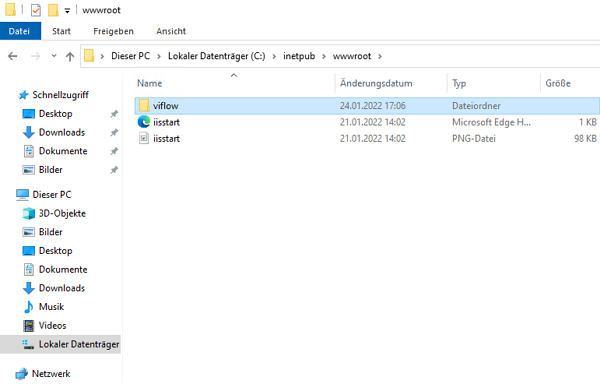
-
Kopieren Sie das viflow-WebModel in das eben erstellte Verzeichnis C:\inetpub\wwwroot\ORDNERNAME (hier: viflow).
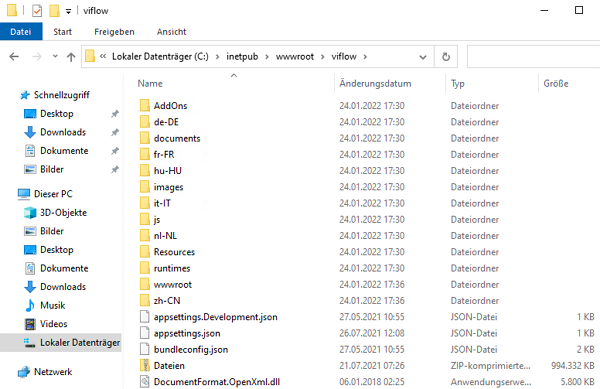
Schritt 2 – Anwendungspool hinzufügen
Anwendungspool hinzufügen
-
Öffnen Sie über die Suche nach dem Begriff IIS den Internetinformationsdienste (IIS)-Manager.
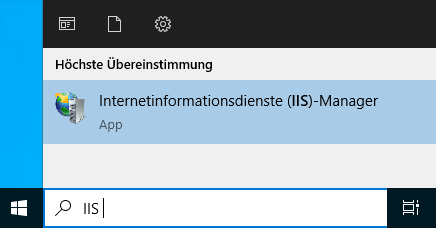
-
Wählen Sie SERVERNAME – Anwendungspools {{1}} – Rechtsklick – Anwendungspool hinzufügen … {{2}}.
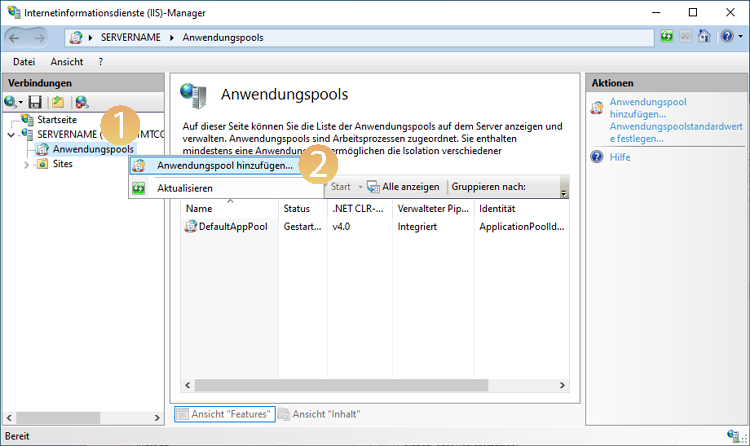
- Es erscheint der Dialog Anwendungspool hinzufügen. Geben Sie hier einen Namen {{3}} (hier: viflow) ein.
- Wählen Sie unter .NET CLR-Version – Kein verwalteter Code {{4}}.
- Wählen Sie unter Verwalteter Pipelinemodus den Eintrag Integriert {{5}}.
- Aktivieren Sie die Option Anwendungspool sofort starten {{6}}.
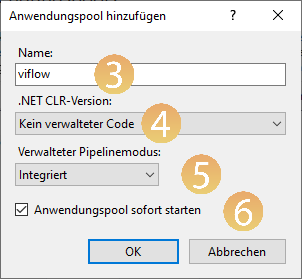
- Bestätigen Sie mit OK.
- Klicken Sie unter Anwendungspools mit der rechten Maustaste auf den neu hinzugefügten Anwendungspool (hier: viflow) und wählen aus dem Kontextmenü den Eintrag Erweiterte Einstellungen … {{7}}.
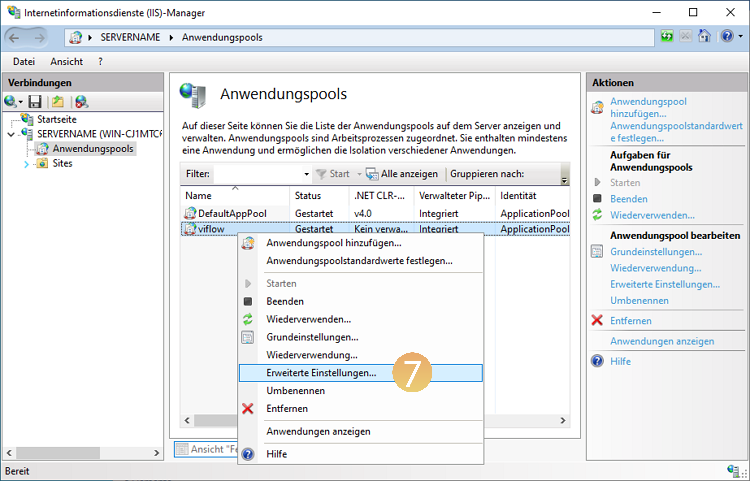
- Setzen Sie Prozessmodell – Benutzerprofil laden auf True {{8}}.
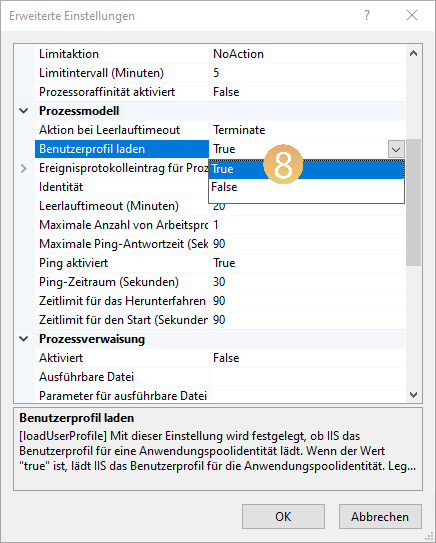
- Bestätigen Sie mit OK.
Schritt 3 – Schreibzugriff für Anwendungspool erlauben
Schreibzugriff für Anwendungspool erlauben
- Öffnen Sie im Datei-Explorer das Verzeichnis C:\inetpub\wwwroot\.
- Klicken Sie mit der rechten Maustaste auf den Ordner Ihres WebModels (hier: viflow) und öffnen aus dem Kontextmenü die Eigenschaften {{1}}.
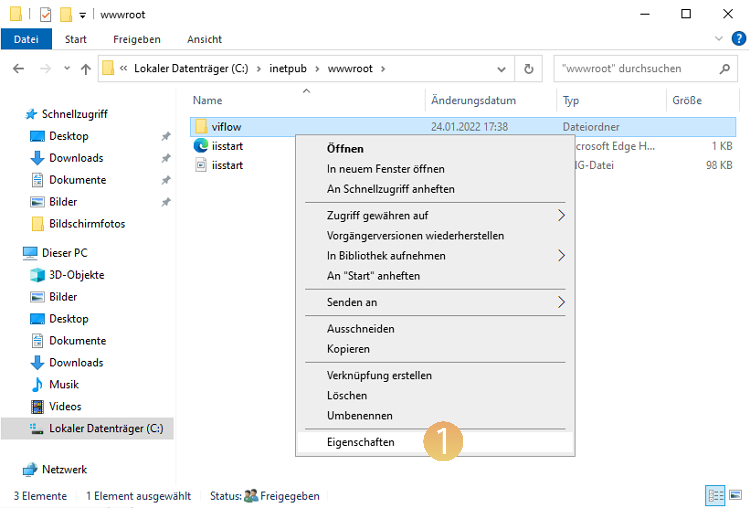
- Klicken Sie im Register Sicherheit {{2}} auf die Schaltfläche Bearbeiten {{3}}.
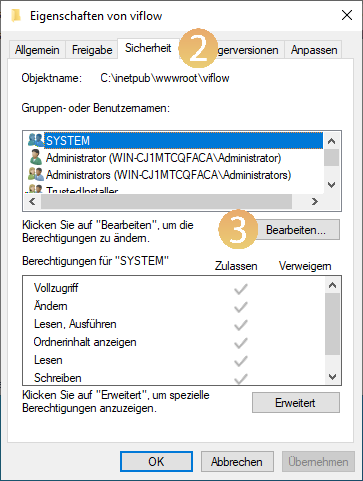
- Klicken Sie auf die Schaltfläche Hinzufügen … {{4}}.
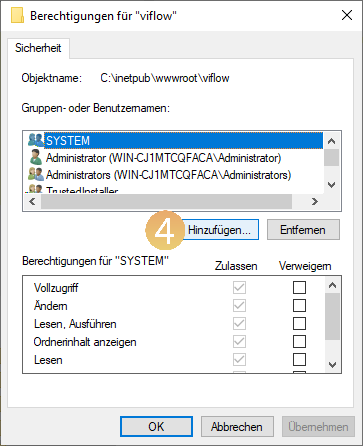
- Geben Sie in das Textfeld IIS_IUSRS ein {{5}}.
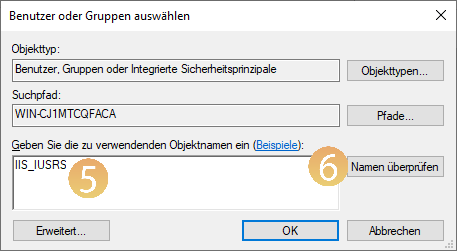
- Klicken Sie auf die Schaltfläche Namen überprüfen {{6}} und bestätigen mit OK.
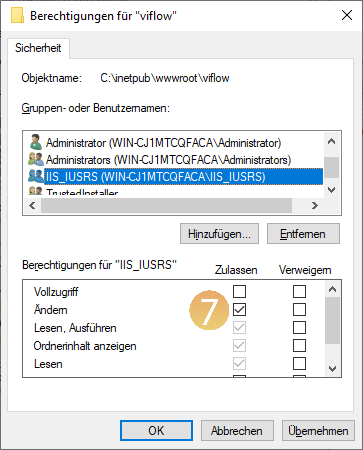
- Aktivieren Sie bei den Berechtigungen des Benutzers bzw. der Gruppe IIS_IUSRS den Eintrag Ändern (zusätzlich zu Lesen und Schreiben) {{7}}.
- Bestätigen Sie mit OK.
Schritt 4 – Ordner in Anwendung konvertieren
Ordner in Anwendung konvertieren
- Klicken Sie unter SERVERNAME – Sites – Default Web Site auf den Ordnernamen (hier: viflow) {{1}}.
- Öffnen Sie mit Rechtsklick auf den Ordner (hier: viflow) das Kontextmenü und wählen In Anwendung konvertieren {{2}}.
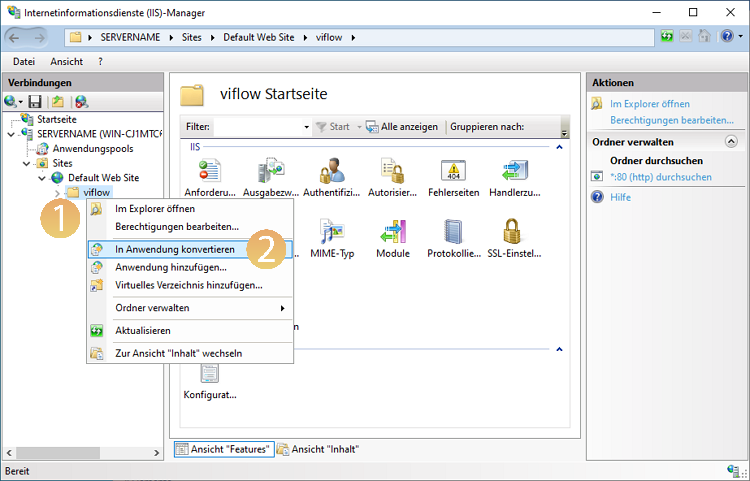
- Klicken Sie im Fenster Anwendung hinzufügen auf Auswählen … {{3}} und wählen den Anwendungspool aus (hier: viflow) {{4}}.
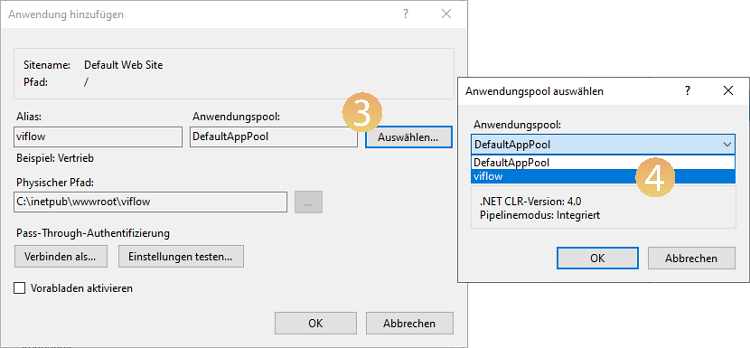
- Bestätigen Sie die Eingaben jeweils mit OK.
- Klicken Sie links unter Verbindungen auf SERVERNAME und unter Server verwalten auf Neu starten {{5}}.
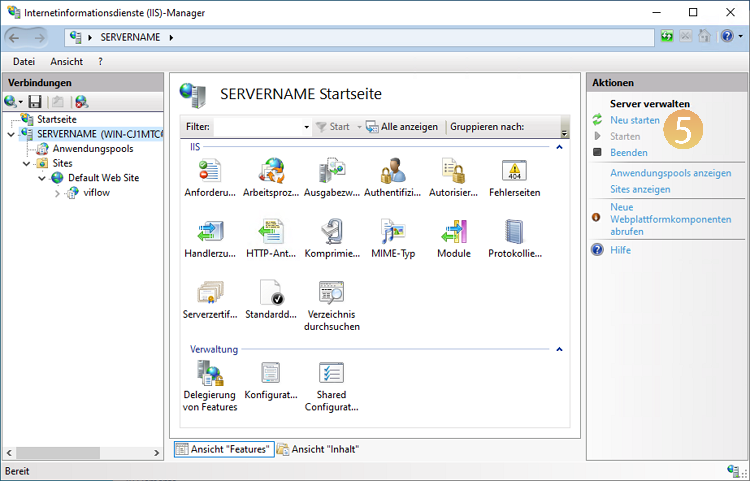
Schritt 5 – Windows-Authentfizierung aktivieren
Windows-Authentfizierung aktivieren
- Klicken Sie unter SERVERNAME – Sites – Default Web Site auf die Anwendung (hier: viflow) {{1}}.
- Öffnen Sie den Punkt Authentifizierung mit einem Doppelklick {{2}}.
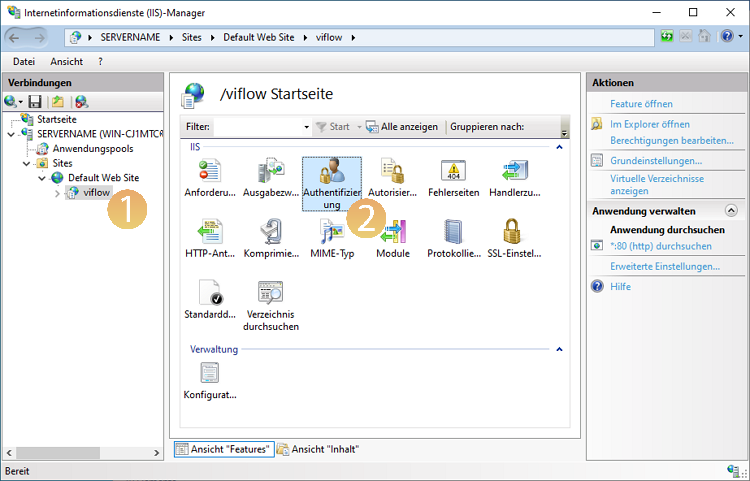
- Klicken Sie auf Windows-Authentifizierung {{3}} und unter Aktionen auf Aktivieren {{4}}.
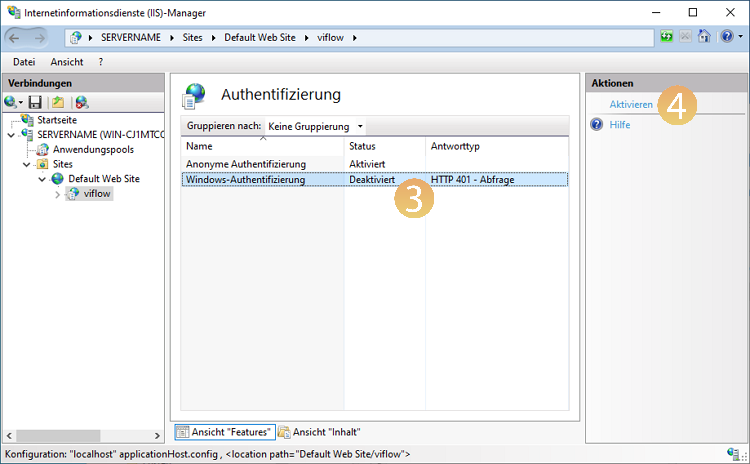
Schritt 6 – Freigabe für die Veröffentlichung einrichten
Freigabe für die Veröffentlichung einrichten
- Öffnen Sie im Datei-Explorer das Verzeichnis C:\inetpub\wwwroot.
- Öffnen Sie mit Rechtsklick auf die Anwendung (hier: viflow) die Eigenschaften {{1}} und klicken auf das Register Freigabe {{2}}.
- Klicken Sie auf die Schaltfläche Freigabe … {{3}}.
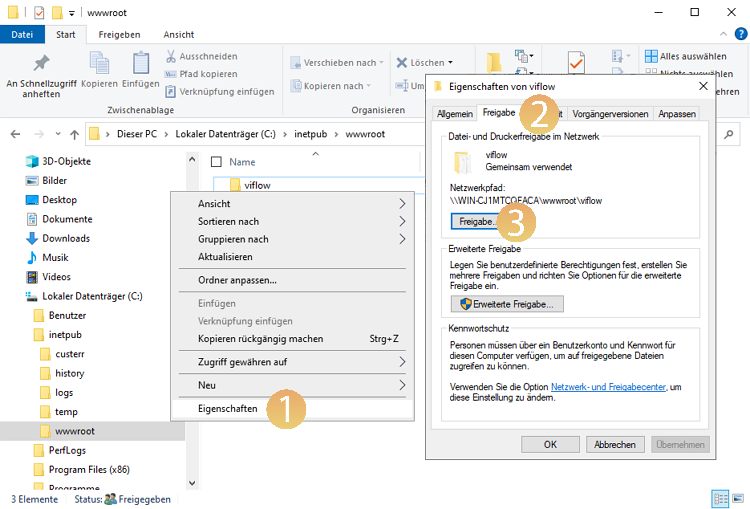
- Es öffnet sich der Dialog Netzwerkzugriff. Fügen Sie hier die User oder Gruppen mit dem Recht Lesen/Schreiben hinzu, die das WebModel auf dem Server aktualisieren bzw. veröffentlichen sollen {{4}}.
In unserem Beispiel wurde dies für die Gruppe VIFLOW_PUBLISHERS ermöglicht.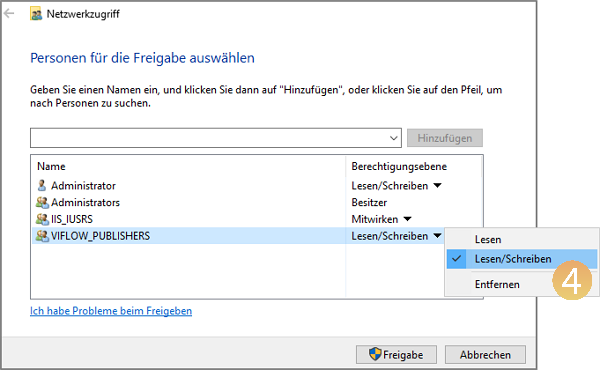
Schritt 7 – Aufrufen des WebModels
Aufrufen des WebModels
Öffnen Sie im Browser die Adresse http://SERVERNAME/ORDNERNAME (hier: viflow) {{1}}.