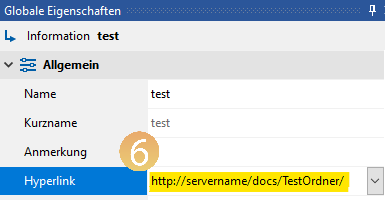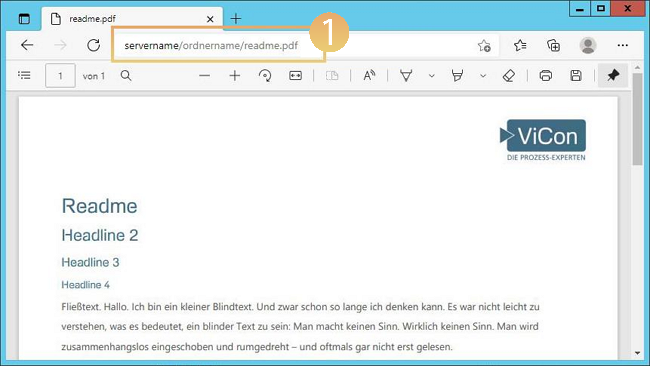Aufruf von Dokumenten auf einem Fileserver über einen Webserver (IIS)
Gültig für: viflow (Abo | 9 | 8 | 7) | Artikel: 1382483 | Aktualisiert am 21.11.2024
Beschreibung der Problematik
Das WebModel liegt auf einem Webserver und wird über HTTP(s)-Link aufgerufen. Verlinkte Dateien sollen aus dem Dateisystem aufgerufen werden. Alle gängigen Browser blockieren diesen Aufruf. Die Dateien sollen weder auf den Webserver kopiert, noch auf diesen verschoben werden, ein DMS (Dokumentenmanagementsystem) ist nicht vorhanden.
Trotz dieser technischen Randbedingungen ist es möglich, von einem Webserver auf das Dateisystem zuzugreifen. In diesem Artikel erfahren Sie, wie Sie dafür auf einem IIS-basierten Webserver ein virtuelles Verzeichnis erstellen und Dokumente oder Ordner im Dateisystem verknüpfen können.
1. Schritt – Benutzer anlegen und UNC-Pfad generieren
Benutzer anlegen und UNC-Pfad generieren
- Legen Sie im Active Directory (AD) einen Benutzer an.
- Geben Sie dem Benutzer mindestens Leserechte für das Verzeichnis auf dem Fileserver, das die zu verknüpfenden Dokumente enthält.
- Erstellen Sie eine Netzwerkfreigabe für den Benutzer, um einen UNC-Pfad zu generieren (z.B.: \\tstsrv22\Administrator\Desktop\transfer).
2. Schritt – Virtuelles Verzeichnis auf "Internet Information Services (IIS)" erstellen
Virtuelles Verzeichnis auf "Internet Information Services (IIS)" erstellen
-
Öffnen Sie den Internetinformationsdienste (IIS)-Manager {{1}}.
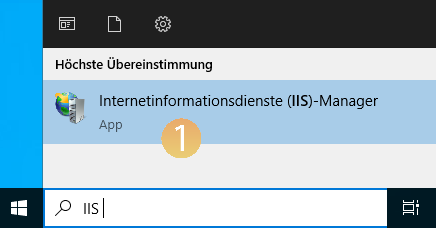
- Erstellen Sie mit einem Rechtsklick auf eine Website (z.B. Default Web Site) über den Befehl Virtuelles Verzeichnis hinzufügen … {{2}}ein neues Verzeichnis.
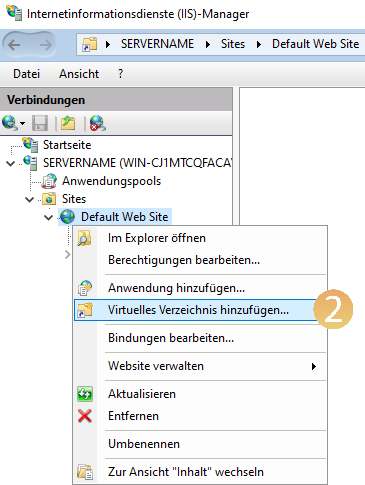
- Bei Alias tragen Sie den Namen ein, den das virtuelle Verzeichnis haben soll (z.B. Dokumente) {{3}}.
- Unter Physischer Pfad tragen Sie den UNC-Link ein {{4}}, den Sie bei Punkt 3 von Schritt 1 erstellt haben.
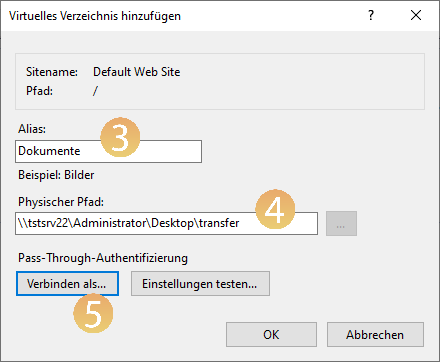
- Nun klicken Sie auf Verbinden als … und tragen die Daten des neu angelegten Benutzers (Schritt 1) ein {{5}}.
- Bestätigen Sie mit OK.
- Führen Sie einen Neustart des IIS durch (z.B. Eingabeaufforderung als Administrator öffnen und den Befehl iisreset ausführen).
- Testen Sie abschließend den Aufruf über ihren Browser (in diesem Beispiel: https://name-oder-ipadresse-des-servers/Dokumente/IhrDokument.docx).
- Erstellen Sie mit einem Rechtsklick auf eine Website (z.B. Default Web Site) über den Befehl Virtuelles Verzeichnis hinzufügen … {{2}}ein neues Verzeichnis.
3. Schritt – Aufruf von Dokumenten und Einbindung in viflow
Aufruf von Dokumenten und Einbindung in viflow
Aufrufen von Dokumenten
Die Dokumente sind nun via http://SERVERNAME/ORDNERNAME/DOKUMENTNAME abrufbar.
Einbindung in viflow
Dieser Pfad (http://SERVERNAME/ORDNERNAME/DOKUMENTNAME) wird bei der entsprechenden Information {{2}} in viflow in den globalen Eigenschaften im Feld Hyperlink {{3}} hinterlegt.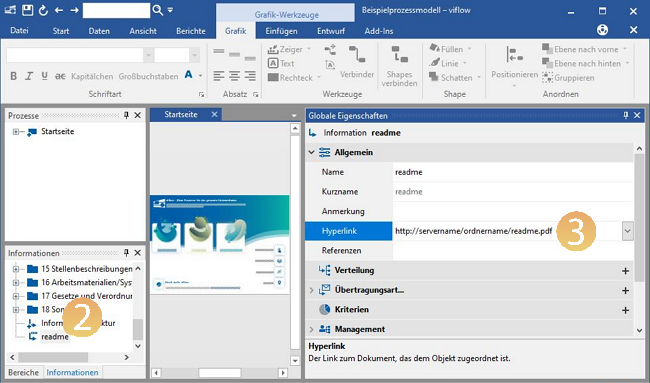
Verlinken auf Ordner im virtuellen Verzeichnis
Sie müssen nicht zwingend auf ein Dokument bzw. eine Datei verlinken, es ist auch möglich, einen Ordner im virtuellen Verzeichnis zu öffnen:
- Rufen Sie das virtuelle Verzeichnis in Ihrem Browser auf (hier: http://servername/docs/).
- Suchen Sie den Ordner, auf den Sie verlinken möchten (hier: TestOrdner).
- Öffnen Sie mit einem Rechtsklick das Kontextmenü und wählen Sie Link-Adresse kopieren {{4}}
(Hinweis: die Bezeichnung des Menüpunktes kann je nach eingesetztem Browser abweichen).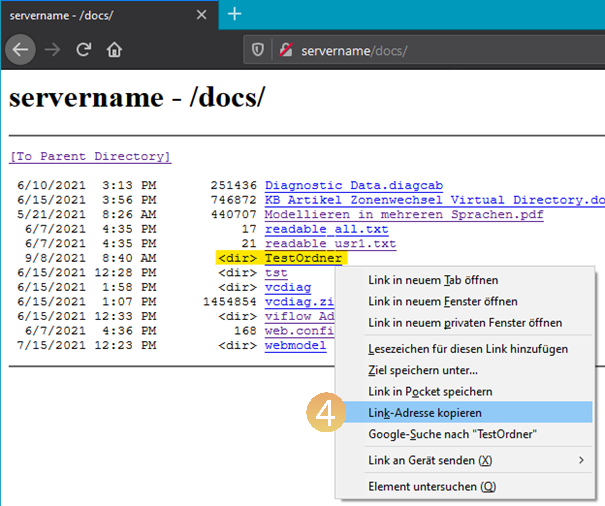
- Überprüfen sie den Link, indem Sie einen neuen Tab/ein neues Fenster öffnen und dort die kopierte Adresse einfügen {{5}}.
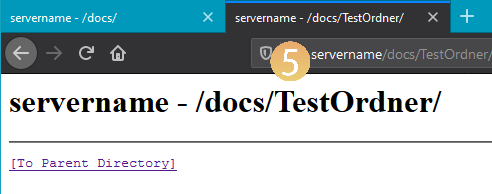
- Hinterlegen Sie jetzt den (zuvor geprüften!) Link in den Eigenschaften (Feld Hyperlink) {{6}} des Objekts in viflow.