"Data" tab
Applies to: viflow (subscription | 9 | 8) | Article: 1561069 | Updated on 26.04.2024
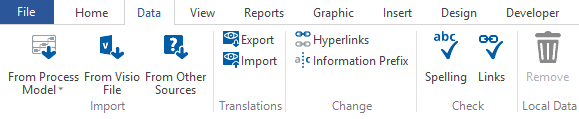
All functions relating to the import from various sources into the process model are summarized in the Data tab. In addition, the paths of the hyperlinks or additional texts can be changed here, for example.
"Import" group
You can use this function to import processes from other viflow process models (file or database), from Visio files or from other sources (eg Excel, text files).
A detailed functional description of the import functions can be found in the chapters:
››› Import from viflow process model
"Translations" group
In this group you can export the content in Excel format and import it again after translating it into another language.
A detailed functional description of this import/export function can be found in the chapters:
››› Perform export for translation
››› Perform import for translation
Change Group
Hyperlinks
If you have used hyperlinks in the viflow information and want to change the location of the linked documents, use this function:
- Click the Hyperlinks button.
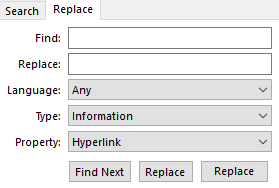 The Replace tab in the Search window opens, the Type is set to Information and the Property to Hyperlink by default.
The Replace tab in the Search window opens, the Type is set to Information and the Property to Hyperlink by default. - Enter the previous path or parts of it in the Find field and click on [ENTER] .
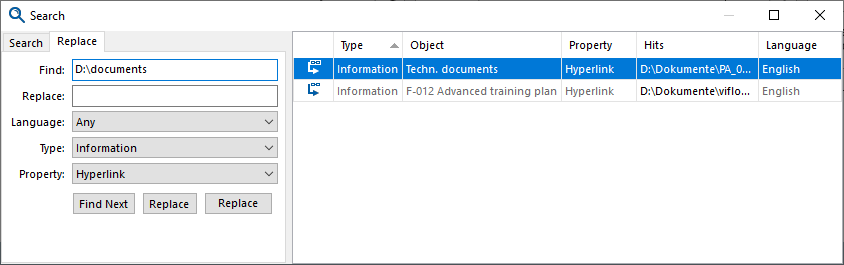 The search results are displayed in the right part of the window and in the Hits field you can see the text passages found.
The search results are displayed in the right part of the window and in the Hits field you can see the text passages found. - Enter the new path to the documents in the Replace field.
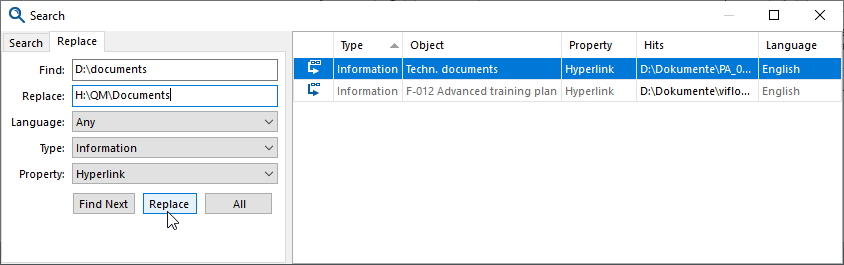 Highlight the object whose hyperlink is to be changed and click the Replace button. The text is replaced and the next line is highlighted.
Highlight the object whose hyperlink is to be changed and click the Replace button. The text is replaced and the next line is highlighted.
If you want to change all entries displayed in the list, click the All button.
Example: Your linked documents were originally stored under "P:\Documents" and are to be stored on a different drive under "H:\QM\Documents" in the future.
This way, you don't have to manually change all the links of each document in the Hyperlink field in the information's properties window. - Close the window by clicking the [X] icon.
Information Prefix
If you have used prefixes in the viflow information, these can be changed centrally:
- Click the Information Prefix button.
The Replace tab in the Search window opens, the Type is set to Information and the Property to Prefix by default. - Enter the search term or parts of it in the Find field and click on [ENTER].
The search results are displayed in the right part of the window and in the Hits field you can see the text passages found. - Enter the new prefix for the information in the Replace field.
Highlight the object whose prefix is to be changed and click the Replace button. The text is replaced (Column Hit) and the next line is marked.
If you want to change all entries displayed in the list, click the All button. - Close the window by clicking the [X] icon.
"Check" group
Spelling
viflow has an integrated spell checker that underlines incorrect text in the individual fields in red.
However, you can also perform a check of all content or content filtered by type and property:
- Click the Spelling button.
The Spell Check window opens, and all the content of the process model is displayed on the right.
Filter the content by entering the type (e.g. Processes) and property (e.g. Name) and click on Search. - If you click on the individual entries in the Match field, the erroneous text will be underlined in red.
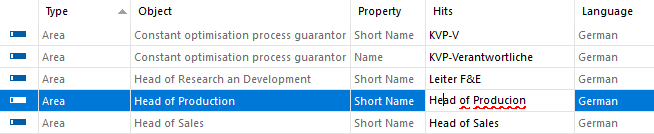 Correct the errors directly in the Hits column or call up the properties of the respective object.
Correct the errors directly in the Hits column or call up the properties of the respective object. - Close the window by clicking the [X] icon.
Links
Hyperlinks that are not (or no longer) working in the entire process model are displayed when you click Links in the Check group.
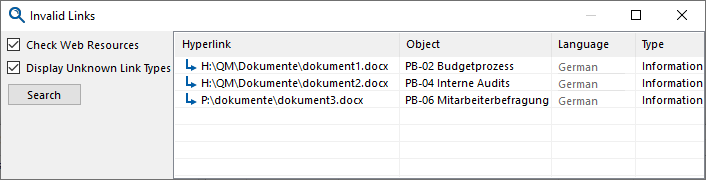
With the Check Web Resources and Show unknown Link Types options, you can specify whether Internet links should also be checked and unresolvable links should be displayed.
If you double-click an entry in the list, the properties of the object are opened. Here you can then correct the incorrect hyperlink .
Local Data group
Remove
With a click on Remove you can - if available - delete all local properties of an object marked in the graphic.