Anmeldedialog beim Öffnen des WebModels ausschalten
Gültig für: viflow 8 | Artikel: 1276848 | Aktualisiert am 21.05.2024
Beim Öffnen des personalisierten viflow-WebModels erscheint ein Anmeldefenster, in dem Sie Ihre Zugangsdaten eingeben müssen. Diese Zugangsdaten werden für das personalisierte WebModel benötigt. In diesem Artikel erfahren Sie, wie den Anmeldedialog und damit das personalisierte WebModel deaktivieren.
Konfiguration des Browsers durch SSO-Login
Der Anmeldedialog beim Aufruf des WebModels kann unterbunden werden, ohne dass Sie auf Cockpit und Personalisierung verzichten müssen. Internetbrowser können so konfiguriert werden, dass Sie durch die zuvor erfolgte Anmeldung an Ihrem System beim Aufruf des WebModels automatisch erkannt werden und keine weitere Anmeldung erforderlich ist.
Dieses Einmalige Anmelden wird als Single Sign-On (SSO) bezeichnet und kann in den einzelnen Browsern an unterschiedlicher Stelle aktiviert bzw. konfiguriert werden.
Deaktivierung des Logins (ohne Cockpit/Personalisierung im WebModel)
Wenn Sie Sie die Personalisierung und die Funktionen im Cockpit nicht benötigen, können Sie die Anmeldung im WebModel vollständig deaktivieren. Gehen Sie dazu bitte folgendermaßen vor:
Anpassen der Datei appsettings.json
- Führen Sie einen WebModel-Export durch und öffnen Sie das Zielverzeichnis.
- Öffnen Sie die Datei appsettings.json mit einem Editor – zum Beispiel Notepad++ oder den Windows Editor.
- Setzen Sie den Eintrag SkipAuthentication vor false {{2}} auf true {{3}}.
- Darunter löschen Sie den rot markierten Text {{2}}:
"Ldap": {
"Domain": "vicon.local",
"Port":
}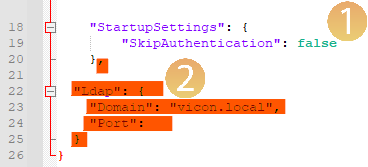
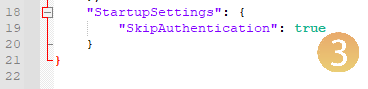
- Speichern und schließen Sie die Datei appsettings.json.
- Damit die modifizierte Datei appsettings.json nicht beim nächsten Export überschrieben wird, erstellen Sie im viflow-Programmverzeichnis einen Ordner Customizations und darin einen weiteren Ordner WebApp.
Zum Beispiel (viflow-Installation in 64 Bit): C:\Programme\ViCon\ViFlow\080\Customizations\WebApp - Kopieren Sie die modifizierte Datei appsettings.json in den Ordner WebApp.
Prüfen der Windows-Authentifizierung (aktiv?)
- Öffnen den Internetinformationsdienste (IIS)-Manager auf dem Server.
- Klicken Sie unter SERVERNAME – Sites – Default Web Site auf die Anwendung (hier: viflow) {{1}}.
Öffnen Sie den Punkt Authentifizierung mit einem Doppelklick {{2}}.
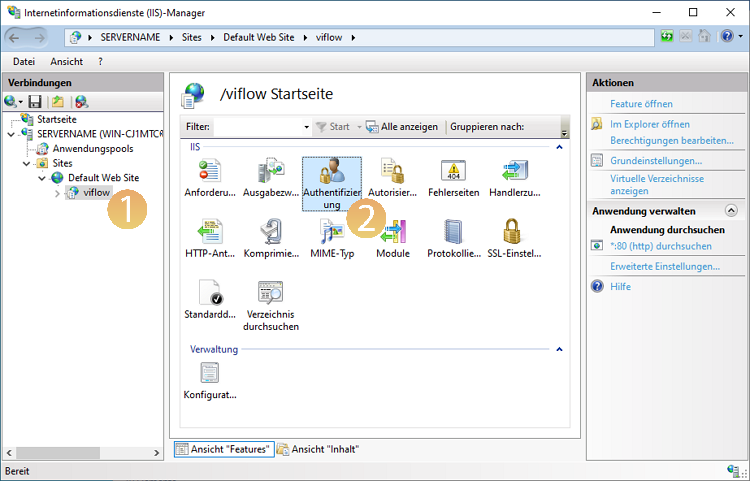
Klicken Sie auf Windows-Authentifizierung {{3}} und prüfen Sie, ob Aktiviert in der Spalte Status angezeigt wird.
Sollte dies nicht der Fall (die Windows-Authentifizierung also Deaktiviert) sein, klicken Sie rechts unter Aktionen auf Aktivieren {{4}}.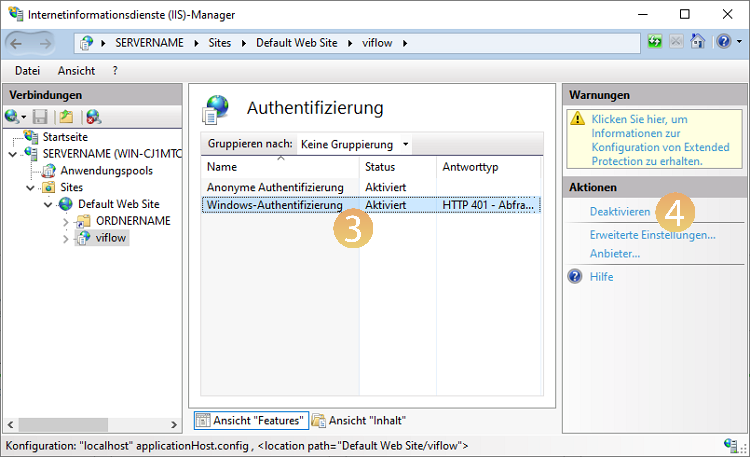
Speichern Sie ggf. die Änderungen.
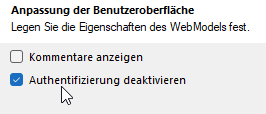 Dabei wird automatisch ein "anonymes" – also nicht personalisiertes – WebModel erzeugt.
Dabei wird automatisch ein "anonymes" – also nicht personalisiertes – WebModel erzeugt.