Find and replace objects and text
Applies to: viflow (subscription | 9 | 8 ) | Article: 1555821 | Updated on 26.04.2024
Find and replace objects
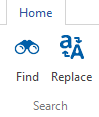
viflow has an extensive search function with which you can search for terms depending on the language and object type and automatically replace certain words or text passages.
Search
In the Search window you can search for entire terms or parts of them and you will receive a list of all found objects with type, property and language.
How to search for viflow objects
- On the Home tab, click the Search button. Alternatively, press the key combination [STRG+F].
The Search window opens.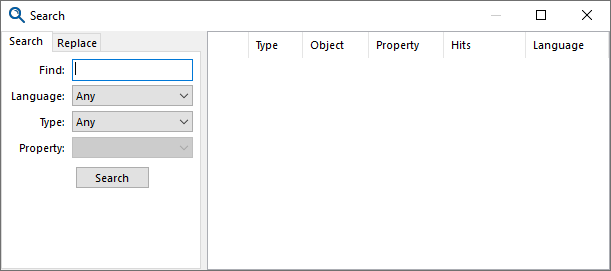
- Enter a search term or part of it in the Find field.
- If necessary, specify the language, object type and property to be searched for.
For example, you can limit the search to the language "German", the type "Information" and the property "Name" beforehand. If the language and type are set to any, all content is searched for the search term. - Click the Search button.
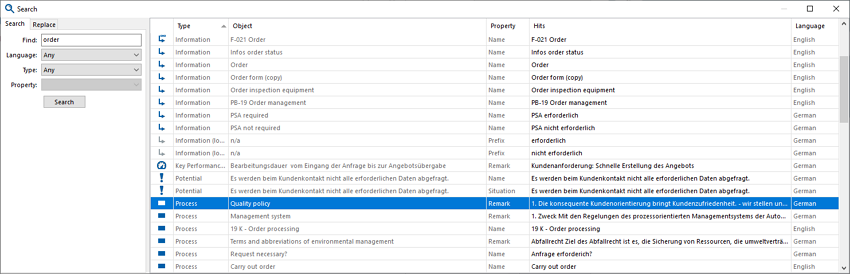 The results are displayed in the window on the right. The search results can be sorted by type , object (alphabetically), property and language by clicking on the title of the appropriate column.
The results are displayed in the window on the right. The search results can be sorted by type , object (alphabetically), property and language by clicking on the title of the appropriate column.
In the Hit column you see the entry in which the search term was found. Click in the cell to view all of the content (such as annotation text). In this view you can edit the text directly.
In this view you can edit the text directly. - To call up and change the properties of the objects found, double-click an entry in the Object column.
- In the context menu of the individual objects you can access the usual viflow functions, such as displaying a process in the "Processes" window or opening the process graphic.
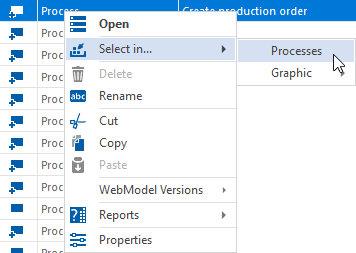
- Close the window by clicking the [X] icon.
Substitute
In the Search - Replace window you can automatically replace the object names, descriptions or other content found with the search function with different text.
How to replace words or passages of text
- Find the word, part of a word, or passage of text you want as described in Find above.
- In the Search window, switch to the Replace tab.
- In the Replace box, type the text to replace the text in the Find box.
- Mark the column of the object in which the text is to be replaced and click on the Replace button.
The Next button allows you to navigate to the next line in the list.
If you click All, the text is replaced for all objects displayed in the list.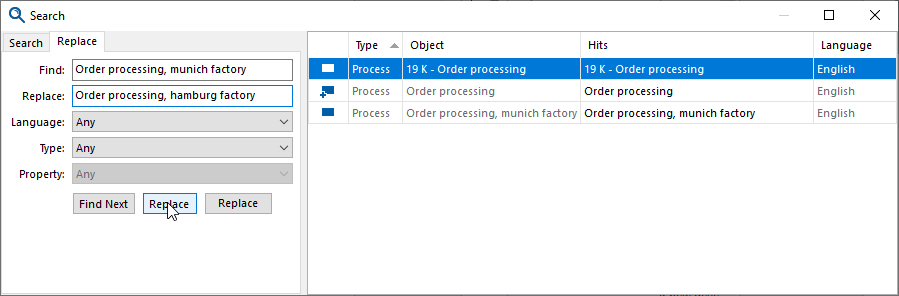 The changed text is now displayed in the Hits column behind the respective object.
The changed text is now displayed in the Hits column behind the respective object. - Close the window by clicking the [ X] icon.
