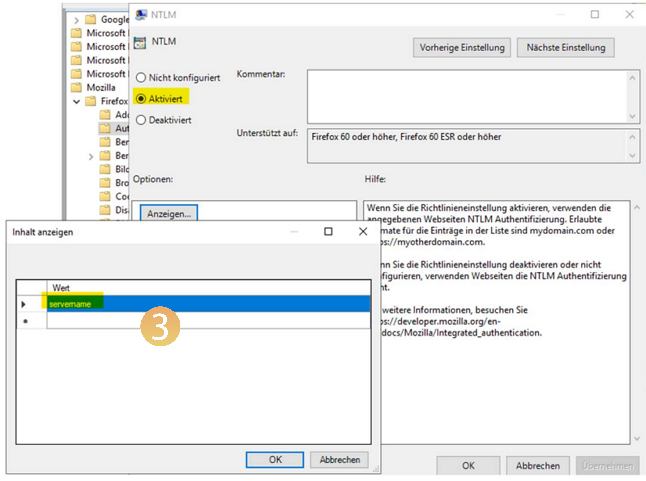Enable single sign-on (SSO) for different browsers
Applies to: viflow (subscription | 9 | 8) | Article: 1343387 | Updated on 21.05.2024
Automatic login for the viflow WebModel through SSO
The login dialog when calling up the viflow WebModel can be suppressed without having to do without cockpit and personalization. Internet browsers can be configured in such a way that you are automatically recognized by the previous login to your system when you call up the WebModel and no further login is required.
This one-time sign-on is referred to as Single Sign-On (SSO) and can be activated or configured in different places in the individual browsers.
This article explains how you can activate single sign-on (SSO) in the browsers Google Chrome, Microsoft Edge and Mozilla Firefox via group policies in order to automate the login in the viflow WebModel.
Download and configure policies
If not already available, the guideline templates of the respective browser must be downloaded before configuration.
Microsoft Edge – download and configuration
Microsoft Edge – download and configuration
- Download the Microsoft Edge and the policies {{1}} from the following link: ››› Download and deploy Microsoft Edge for business.

- Open the downloaded MicrosoftEdgePolicyTemplates.zip zip file.
- Copy the entire contents of the windows/admx folder and paste it into the \\domain name\SYSVOL\domain name\Policies\PolicyDefinitions directory (Caution! Domain administrator rights are required for this operation).
- Now open the Group Policy Editor and there under Computer Configuration the Administrative Templates.
- Here select Microsoft Edge – HTTP authentication – Configure list of allowed authentication servers.
- Activate the policy and enter the name of the web server {{2}} (here: servername).
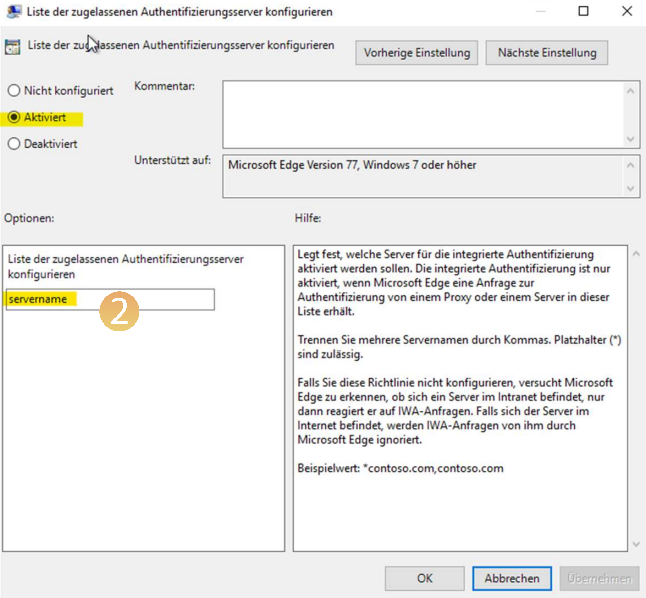
Google Chrome – download and configuration
Google Chrome – download and configuration
- Download the Google Chrome and Policy {{1}} from the following link: ››› Set device-level Chrome policies for managed PCs.
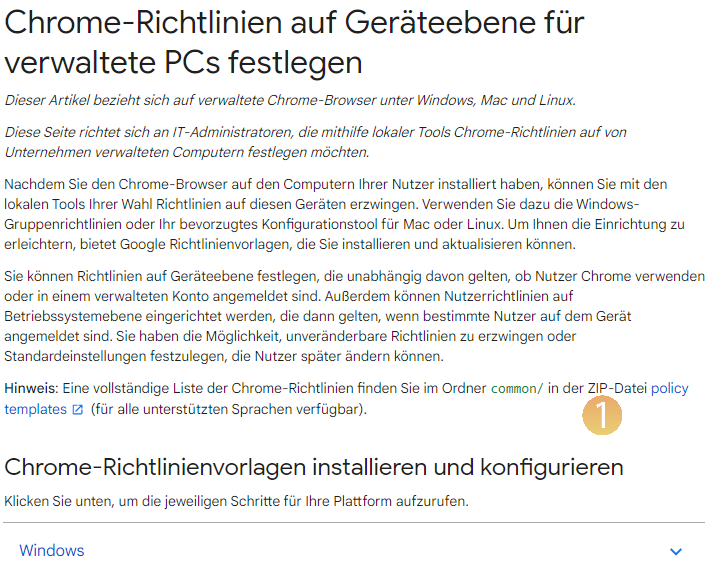
- Open the downloaded zip file policy_templates.zip.
- Copy the entire contents of the windows folder and paste it into the \\domain name\SYSVOL\domain name\Policies\PolicyDefinitions directory (Caution! Domain administrator rights are required for this operation).
- Now open the Group Policy Editor and there under Computer Configuration the Administrative Templates.
- Here select Google – HTTP authentication – Authentication server allow list.
- Activate the policy and enter the name of the web server {{2}} (here: servername).
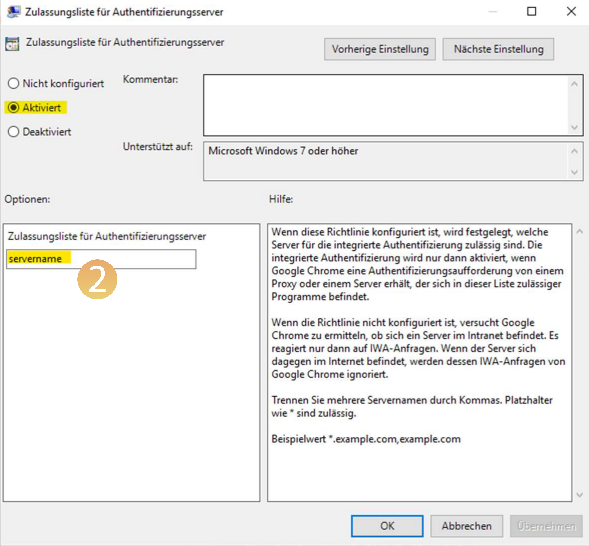
Mozilla Firefox – download and configuration
Mozilla Firefox – download and configuration
- Download the Mozilla Firefox and the policies {{1}} from the following link: ››› Customize Firefox with group policies .
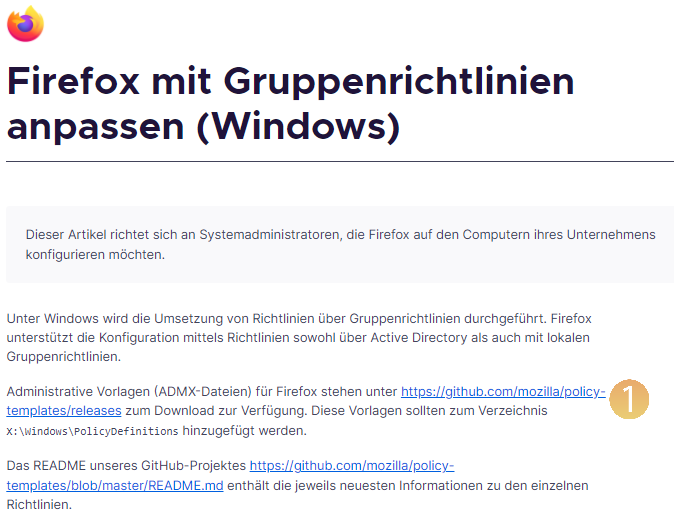
- Open the downloaded zip file policy_templates_vx.x.zip.
- Copy the entire contents of the windows folder and paste it into the \\domain name\SYSVOL\domain name\Policies\PolicyDefinitions directory
(Caution! Domain administrator rights are required for this operation). - Now open the Group Policy Editor and there under Computer Configuration the Administrative Templates.
- Here select Mozilla – Firefox – Authentication.
- Now enable both options {{2}} of the policy Also authenticated on non-FQDN.
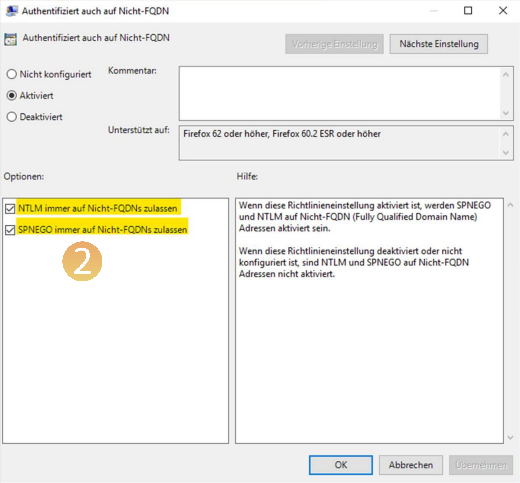
- Also activate the NTLM policy and enter the name of the web server {{3}} (here: servername).